Forum Antworten Erstellt
-
AutorBLOG-POSTS
-
EasySIGN
TeilnehmerHallo Kurt,
Dieses Problem kann auftreten, wenn die Software geschlossen wird, bevor sie vollständig gestartet wurde und die Lizenzfreigabe nicht abgeschlossen wurde. Um zu vermeiden, dass Sie warten müssen, bevor Sie die EasySIGN-Lizenz auf Ihrem Hauptcomputer verwenden können, starten Sie einfach die EasySIGN-Software auf dem zweiten Computer neu und schließen Sie sie, nachdem die Software vollständig gestartet und voll funktionsfähig ist. Die Lizenz wird von Ihrem zweiten Computer freigegeben und kann anschließend auf Ihrem Computer verwendet werden.
Machen wir es uns einfach!
Wilbert at EasySIGN
EasySIGN
TeilnehmerHallo Mia,
Wir haben eine neue Funktion eingegeben, um die Druck- und Schnittlinie automatisch in einen Haaransatz umzuwandeln. In Ihrem Fall ist dies auf einen Magenta-Haaransatz eingestellt.
Sie können diese Funktion über das Menü Datei> Einstellungen> Exportieren ausschalten. Deaktivieren Sie einfach die Schaltfläche "Einschließlich Sonderlinien".
In diesem Fall wird die Druck- und Schnittlinie beim Exportieren des EasySIGN-Arbeitsblatts nicht mehr in einen Magenta-Haaransatz umgewandelt.
Wilbert at EasySIGN
EasySIGN
TeilnehmerHallo Mia,
Verwenden Sie die TPR-Verbindung (gelbe Schaltfläche) in EasySIGN, um die Datei auf Rasterlink zu drucken?
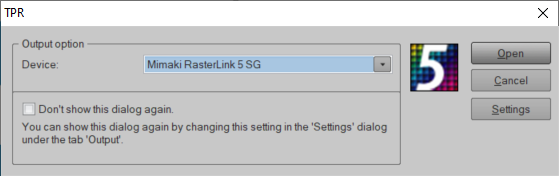
Wilbert at EasySIGN
EasySIGN
TeilnehmerHallo Mia,
Wie drucken Sie die Datei?
Verwenden Sie in EasySIGN den „gelben Knopf“ (Third Party Rip-Verbindung)? Welche RIP-Software verwenden Sie?
Wilbert at EasySIGN
EasySIGN
TeilnehmerHallo Mia,
Vielen Dank für das EasySIGN-Arbeitsblatt. Die Linie Drucken und Ausschneiden wird auf den Rundungseffekt eines Quadrats gelegt. Dieses Quadrat hat eine schwarze Linienfarbe, die gedruckt wird. Wenn Sie diese Linie entfernen, wird diese Linienfarbe nicht mehr gedruckt. Die Print & Cut-Linie bleibt zum Schneiden der Aufkleber verfügbar.
Machen wir es uns einfach!
Wilbert at EasySIGNEasySIGN
TeilnehmerHallo Mia,
Das soll nicht passieren. Können Sie uns das EasySIGN-Arbeitsblatt senden, damit wir die Datei mit der Druck- und Schnittlinie überprüfen können?
Machen wir es uns einfach!
Wilbert bei EasySIGNEasySIGN
TeilnehmerHallo Richard,
Ich bekomme keinen Absturz, ich bekomme nur eine Warnung bezüglich unzureichenden Speichers, wenn ich versuche, dieses Vektorisierungswerkzeug zu verwenden. Aus diesem Grund haben wir die Vektorisierungsfunktion 2 entwickelt, da sie weniger Knoten erzeugt und bessere Ergebnisse liefert, insbesondere bei der Arbeit mit Bitmaps mit niedrigerer Auflösung.
Have an easy day!
Wilbert at EasySIGNEasySIGN
TeilnehmerHallo Richard,
Vielen Dank, dass Sie das EasySIGN-Dokument gesendet haben.
Wir können eine erfolgreiche Vektorisierung unter Verwendung des Vektorisierungs-2-Merkmals durchführen. Das Ergebnis ist jedoch nicht zum Schneiden geeignet, da die ursprüngliche Bitmap nicht klar genug ist, um scharfe Vektorlinien zu erstellen. Die Bitmap enthält viele kleine Textzeilen (Höhe ca. 2 mm).
Nach Möglichkeit empfehlen wir, das ursprüngliche Textdokument zu verwenden und den Text mit der Originalschrift in den EasySIGN-Texteditor zu kopieren. Sie können den Text auf die gewünschte Ausgabegröße skalieren.
Have an easy day!
Wilbert at EasySIGNEasySIGN
TeilnehmerHallo Richard,
Vielen Dank für die Erklärungen.
Bitte senden Sie das EasySIGN-Dokument an: support@easysign.com
Have an easy day!
Wilbert at EasySIGNEasySIGN
TeilnehmerHallo Richard,
Danke für deine Nachricht. Es tut mir leid zu lesen, dass Sie Probleme mit der Vektorisierung haben. Ich helfe Ihnen gerne weiter.
Können Sie uns bitte ein bisschen mehr Informationen schicken?
- Welche Version von EasySIGN verwenden Sie?
- Welche Vektorisierungsmethode verwenden Sie und wie sind Ihre Einstellungen?
- Können Sie uns eine Kopie Ihres EasySIGN-Arbeitsblatts senden?Have an easy day!
Wilbert at EasySIGNEasySIGN
TeilnehmerHallo David,
Wenn Sie eine Illustrator-Datei aus der Zwischenablage importieren und diese Datei als PDF in EasySIGN einfügen, öffnet EasySIGN automatisch ein neues Arbeitsblatt. Dies soll in der Lage sein, die Schichtinformationen (falls verfügbar) zu pflegen.
Wir empfehlen Ihnen, die in EasySIGN verfügbare Kompatibilitätsfunktion zu verwenden. In diesem Fall können Sie eine Datei aus Illustrator in EasySIGN exportieren oder öffnen. Lesen Sie mehr über Kompatibilität.
Have an easy day!
Wilbert at EasySIGN
EasySIGN
TeilnehmerHallo Antoine,
Die Ribbon-Schnittstelle wird nicht mehr unterstützt. Daher können einige Funktionen fehlen. Wir empfehlen Ihnen, mit der Standardmenüoberfläche in EasySIGN zu arbeiten.
Have an easy day!
Wilbert at EasySIGN
EasySIGN
TeilnehmerHallo Jan,
Vielen Dank für das Teilen Ihrer Ideen.
Wir haben den Import von SVG-Dateien für zukünftige Entwicklungen der EasySIGN-Funktionen auf unsere Liste gesetzt.
Have an easy day!
Wilbert at EasySIGN
EasySIGN
TeilnehmerHallo Mihai,
Sie können die EasySIGN 32-Bit-Version für die Website unter herunterladen herunterladen.easysign.com,
Wählen Sie einfach "oder laden Sie die 32-Bit-Version herunter" und der Download beginnt sofort.
Nach dem Download und der Installation können Sie sich bei EasySIGN anmelden, um die Software zu aktivieren.
Have an easy day!
Wilbert at EasySIGN
18. Juni 2020 um 12:50 Uhr als Antwort auf: Die Kompatibilität mit Coreldraw 2020 funktioniert nicht #13915EasySIGN
TeilnehmerHallo André,
Bitte installieren Sie die neueste EasySIGN 2020-Version, die auf der EasySIGN-Website unter download.easysign.com zum Download zur Verfügung steht.
Diese EasySIGN-Version enthält die Kompatibilitätsfunktion für Coreldraw 2020.
Have an easy day!
Wilbert at EasySIGN
EasySIGN
TeilnehmerHallo Petr,
Sie können die Position der Ausrichtungs-Schnittmarken manuell mit dem Schnittmarken-Werkzeug ändern, das in der EasySIGN-Toolbox verfügbar ist.
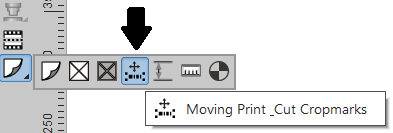
Have an easy day!
Wilbert at EasySIGN
EasySIGN
TeilnehmerHallo Carlos,
EasySIGN bietet eine Anmeldelizenz an. Daher können Sie die EasySIGN-Software auf zwei Computern installieren. Sie öffnen die EasySIGN-Software, wenn Sie sich mit Ihrem Konto anmelden. Wenn Sie eine einzelne EasySIGN-Lizenz haben, können Sie sich auf einem PC anmelden. Wenn Sie sich abmelden, können Sie sich auf einem anderen PC bei EasySIGN anmelden.
Wenn Sie mit EasySIGN auf zwei Computern gleichzeitig arbeiten möchten, sind zwei EasySIGN-Lizenzen erforderlich.Have an easy day!
Wilbert at EasySIGN
EasySIGN
TeilnehmerHallo Mitesh,
Wenn Ihre EasySIGN 2020-Software auf Ihrem Büro-PC geschlossen ist, steht die EasySIGN-Lizenz zur Anmeldung auf Ihrem PC zu Hause zur Verfügung. So können Sie die EasySIGN 2020-Version zu Hause auf Ihrem PC installieren und Ihre Anmeldung und Ihr Kennwort verwenden, um Ihre EasySIGN 2020-Version zu starten.
Have an easy day!
Wilbert at EasySIGN
EasySIGN
TeilnehmerHallo Kate,
Der erste Schritt besteht darin, die Scannerfunktionen zu öffnen. Dies kann unter den Einstellungen Verschiedenes erfolgen (Menü: Datei> Einstellungen…> Verschiedenes). Stellen Sie den Twain auf "WIA" anstelle der Standardeinstellung "none".
Jetzt werden die grauen Scanfunktionen aktiviert. Jetzt können Sie Ihren Scanner auswählen (Menü: Datei> Scannen> Quelle auswählen…) und Ihren Scanner einstellen. Der nächste Schritt besteht darin, Ihren Scan zu erfassen (Menü: Datei> Scannen> Erfassen…) oder den Scan-Assistenten (Menü: Datei> Scannen> Assistent…) zum Scannen des Dokuments zu verwenden.
Have an easy day!
Wilbert at EasySIGN
EasySIGN
TeilnehmerHallo Katryn,
Sie können Ihrer Farbpalette ganz einfach eine neue Farbe hinzufügen. In Ihrem Fall verwenden Sie einen 100% Magenta-Haaransatz als Schnittlinie. Sie können Farbe für Ihre Palette erstellen, indem Sie die Funktion „Sonderfarbe hinzufügen…“ auswählen, die im Menü Datei> Farben> Sonderfarbe hinzufügen… verfügbar ist.
Wählen Sie das CMYK-Farbmodell aus, setzen Sie den Magenta-Balken auf 100% (die anderen Farben sollten auf 0% liegen) und drücken Sie Hinzufügen, um den Namen einzugeben (z. B. CutContour). Die Farbe wird automatisch zu Ihrer Palette hinzugefügt. Wenn Sie dies nicht sofort sehen, scrollen Sie bitte weiter in der Palette mit der Werkzeugschaltfläche auf der rechten Seite der Farbpalette.
Have an easy day!
Wilbert at EasySIGN
EasySIGN
TeilnehmerHallo Steve,
Sie können die Transparenz der PNG-Datei als Maske für die Bitmap verwenden. Die Schritte sind wie folgt:
1. Importieren Sie die PNG-Datei in EasySIGN
2. Wählen Sie die PNG-Datei aus und konvertieren Sie die Transparenz in Maske (Menü: Bitmap> Transparenz> In Maske)
Die Transparenz wird jetzt um die Bitmap-Form anstelle der quadratischen Form maskiert.
Have an easy day!
Wilbert at EasySIGN
EasySIGN
TeilnehmerHallo Ruth,
Bitte überprüfen Sie, ob die neueste Version der EasySIGN-Software auf Ihrem Computer installiert ist. Sie können die aktuelle EasySIGN-Version von der EasySIGN-Website unter herunterladen https://www.easysign.com/software/download/
Have an easy day!
Wilbert at EasySIGN
EasySIGN
TeilnehmerDie Schritte sind wie folgt:
1. Zeichnen Sie Ihr Design und wählen Sie die Knoten aus, die Sie für einen bestimmten Radius verwenden möchten.
2. Wählen Sie das Ziehwerkzeug in der EasySIGN-Toolbox (das schwarze Dreieck in der Symbolleiste auf der linken Seite Ihres Arbeitsblatts) aus, um die Symbolleiste für die Knotenbearbeitung zu öffnen
3. Klicken Sie in der Symbolleiste für die Knotenbearbeitung auf die Schaltfläche „Ecke in einem bestimmten Radius glätten“
4. Geben Sie den Radius ein und drücken Sie OKHave an easy day!
Wilbert at EasySIGN
EasySIGN
TeilnehmerWir haben ein Support-Ticket hinzugefügt, um dieses Problem zu beheben. Sie haben eine E-Mail mit weiteren Informationen erhalten.
Have an easy day!
Wilbert at EasySIGN
EasySIGN
TeilnehmerBevor Sie den Workflow verwenden können, müssen einige Dinge angegeben werden. Sie müssen wissen, welches Barcode-System Sie verwenden möchten und wo sich der Hotfolder der Summa Cutter Control-Software befindet. Der Ausgabeport Ihres Summa-Cutters im EasySIGN-Plotter-Treiber muss auf „SummaCutterControl“ eingestellt sein, damit die Dateien an die Summa Cutter Control-Software übertragen werden können. Überprüfen Sie auch, über welche Version der Roland Versaworks-Software Sie verfügen, um die richtige TPR-Verbindung auszuwählen.
Der Workflow umfasst die folgenden Schritte:
1. Erstellen Sie Ihr Design in EasySIGN
2. Legen Sie die Schnittmarken für den Summa-Barcode fest (Menüansicht> Einstellungen> Schnittmarken).
3. Drucken Sie das Arbeitsblatt mit Roland Versaworks aus (wählen Sie einfach die TPR-Verbindung mit Roland Versaworks unter der gelben Schaltfläche aus, wie in der „Standardsymbolleiste“ verfügbar).
4. Schneiden Sie das EasySIGN-Arbeitsblatt aus, indem Sie die Datei von EasySIGN in die Summa Cutserver-Software zeichnen.
5. Legen Sie das gedruckte Blatt (einschließlich Bildmaterial und Strichcode-Schnittmarken) nach Abschluss des Druckvorgangs auf Ihren Summa-Plotter.
6. Senden Sie die Barcode-Plotdatei von der Summa Cutter Control-Software an Ihren Plotter.Have an easy day!
Wilbert at EasySIGN
EasySIGN
TeilnehmerHallo Willem Jan,
Wenn Sie die PDF-Datei in EasySIGN als Vektordaten öffnen, sehen Sie, dass die PDF-Datei viele einzeilige Kurven enthält. Um eine Maske zu erstellen, müssen diese Linien in ein einzelnes Objekt konvertiert werden, das anschließend in EasySIGN als Maske verwendet werden kann. In diesem Fall empfehlen wir daher, die Linien auszuwählen, die als Maske verwendet werden sollen, und sie dann zu verwenden Anordnen> Kombinieren or STRG + L
Da die PDF-Dateien viele Kurven enthalten, kann dies abhängig von der Anzahl der Kurven, die als Maske verwendet werden müssen, zeitaufwändig sein. Alternativ können Sie prüfen, ob die PDF-Datei als kombiniertes Vektorobjekt aus der ursprünglichen Entwurfssoftware exportiert werden kann. Dies kann Zeit beim Erstellen der Objekte sparen, die zum Maskieren verwendet werden.
Have an easy day!
Wilbert at EasySIGN-
Diese Antwort wurde vor 4 Jahren von geändert
EasySIGN.
-
Diese Antwort wurde vor 4 Jahren von geändert
Paul Schoofs.
-
Diese Antwort wurde vor 4 Jahren von geändert
Paul Schoofs.
-
Diese Antwort wurde vor 4 Jahren von geändert
Paul Schoofs.
EasySIGN
TeilnehmerHallo Ruth,
Die Position der Symbolleisten wird beim Schließen der EasySIGN-Software automatisch gespeichert. Die Symbolleiste wird an dieser Position automatisch geöffnet, wenn die EasySIGN-Software erneut geöffnet wird.
Have an easy day!
Wilbert at EasySIGNEasySIGN
TeilnehmerHallo Ruth,
Sie können der Farbpalette (unten auf der EasySIGN-Seite) Farben hinzufügen, indem Sie die Option „Farbtabelle bearbeiten“ auswählen, die im Menü „Farbe füllen“ in der EasySIGN-Toolbox (auf der linken Seite des EasySIGN-Arbeitsblatts) verfügbar ist. . Der nächste Schritt besteht darin, die gewünschte Farbtabelle auszuwählen, im Fall der „Avery 700-Serie“, und alle verfügbaren Farben auszuwählen (Umschalt + linke Maustaste), um alle Farben zu Ihrer Farbpalette hinzuzufügen.
Have an easy day!
Wilbert at EasySIGNEasySIGN
TeilnehmerHallo Ruth,
Sie können den Platz in der Textmodusleiste festlegen und auf die Schaltfläche „Einstellungen als Standard speichern“ (rechts neben der gelben Sternschaltfläche in der EasySIGN-Textmodusleiste) drücken. Die gespeicherten Einstellungen sind dann die Standardeinstellungen.
Have an easy day!
Wilbert at EasySIGN -
Diese Antwort wurde vor 4 Jahren von geändert
-
AutorBLOG-POSTS