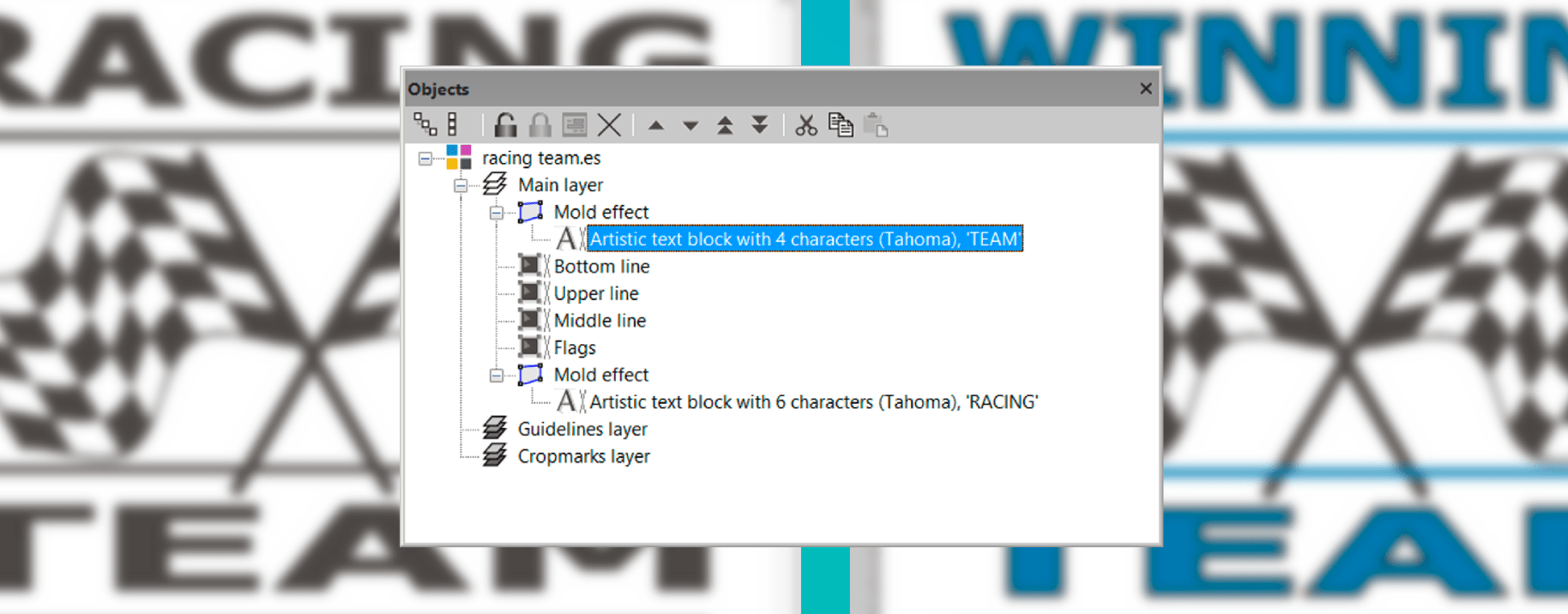EasySIGN bietet objektorientiertes Entwerfen. Dies bedeutet, dass jeder Teil Ihres Entwurfs als separates Objekt einschließlich Eigenschaften angezeigt und gespeichert wird. Sie können jedes Objekt anpassen und zu jedem Schritt Ihres Entwurfs zurückkehren, ohne Ihr Arbeitsblatt neu erstellen zu müssen. Dies spart Ihnen viel Zeit und verbessert die Reproduzierbarkeit Ihrer Designs.
Jedes EasySIGN-Arbeitsblatt besteht aus verschiedenen Objekten wie Text, Zeichnungen und Bildern. Diese Objekte repräsentieren zusammen Ihr Design. Jedes Objekt kann alle Arten von Merkmalen aufweisen, z. B. im Fall von Text eine Schriftart und im Falle einer Zeichnung eine Form. Ein großer Vorteil des objektorientierten Entwurfs besteht darin, dass die Bausteine der verschiedenen Objekte Ihres Arbeitsblattentwurfs gespeichert werden und anschließend geändert werden können.
Wie funktioniert das?
Dies lässt sich am besten anhand einiger Funktionen in EasySIGN erklären Objekte Menü.
Das Objektmenü
Ansicht> Symbolleisten> Objekte
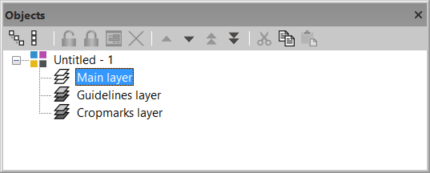
Beim Starten eines neuen leeren Arbeitsblatts wird die Objekte Das Menü zeigt nur die Ebenen als Standard an, die in einem EasySIGN-Arbeitsblatt vorhanden sind. Dies sind die Hauptschicht, der Richtlinienebene und dem Cropmarks-Ebenedem „Vermischten Geschmack“. Seine Hauptschicht wird zum Platzieren der Designobjekte verwendet. Sie können Ihrem Design auch eine neue Ebene hinzufügen. Sie können beispielsweise eine Ebene hinzufügen, um Ihre Schnittlinien Ihres Designs aufzunehmen. Der Standard Richtlinienebene wird zur Anzeige der Richtlinien und der Cropmarks-Ebene zum Anzeigen der Schnittmarken. Weitere Informationen zum Platzieren von Cropmarks finden Sie in unserem Tip & Trick Alignment Cropmarks.
Mehr Mehrwert der Objekte Das Menü wird angezeigt, wenn Sie ein EasySIGN-Arbeitsblatt öffnen, das ein Design enthält.
Beispielarbeitsblatt
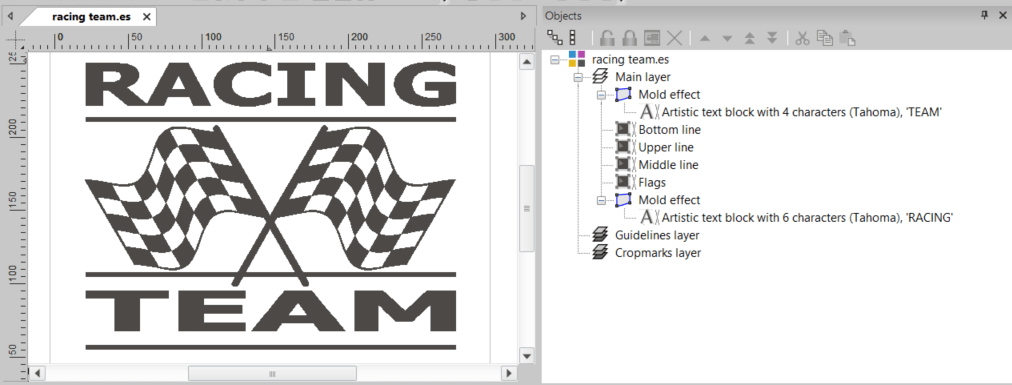
Im Objekte Menü können Sie die verschiedenen Objekte dieses Arbeitsblatts sehen. Das Design besteht aus zwei Textzeilen. Beide Textzeilen enthalten den Formeneffekt. Dieser Effekt wird verwendet, um die Größe des Texts an das Design anzupassen. Ferner hat das Design 4 schwarze Kurven, die obere Linie, die mittlere Linie, die untere Linie und die Flaggen. Wir wollen den Text "Racing Team" in "Winning Team" ändern. Dazu wählen wir den Text "Racing" in der Objekte Menü und drücken Sie die Taste "Öffnen Sie das ausgewählte Objekt", um das Objekt zu öffnen.
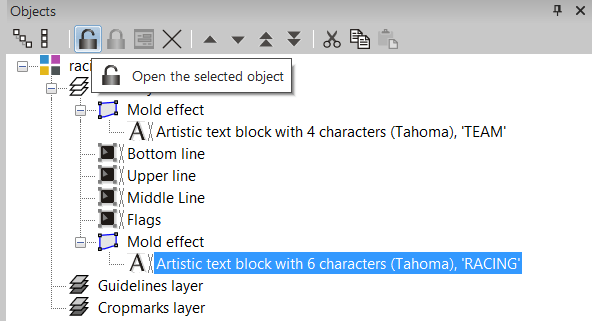
Nach dem Öffnen des Racing-Objekts öffnen wir den EasySIGN-Texteditor, um den Text von Racing in Winning zu ändern. Wenn der Text geändert wird, klicken wir einfach auf die Schaltfläche „Ausgewähltes Objekt schließen“. Der Text wird automatisch geändert und der Form-Effekt wird automatisch angewendet.
Wir werden auch die Farbe der oberen, mittleren und unteren Zeile auf res sowie die Füllfarbe des Textes ändern. Das Design ist jetzt wie folgt:
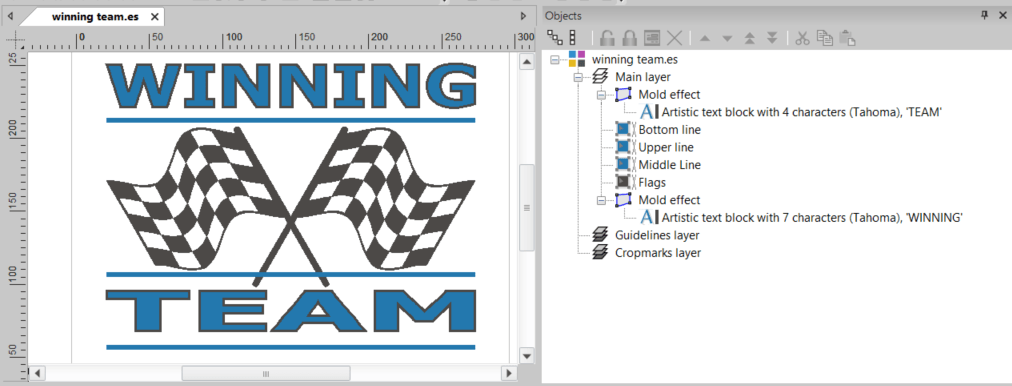
Anzeige von Linien- und Füllfarben
Im Objekte Menü Die Füllfarben der Linien sowie die Linien- und Füllfarben des Textes haben sich geändert. Die Füllfarbe des Textes ist blau und die Linienfarbe des Textes ist schwarz. Beide werden in der angezeigt Objekte Menü.
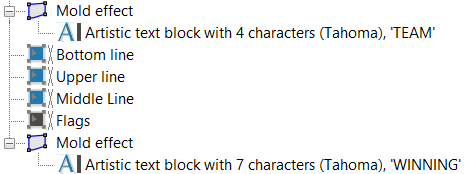
Objekte verschieben
Sie können Objekte in der verschieben, ausschneiden, kopieren und einfügen Objekte Menü mit den Schaltflächen oben im Menü. So können wir die unterste Zeile unter die mittlere Zeile verschieben.
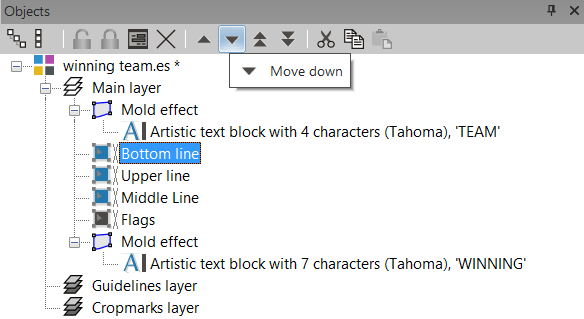
Sie können das ausgewählte Objekt auch ziehen und manuell an der bevorzugten Position ablegen.
Eigenschaften ändern
Sie können die Eigenschaften jedes Objekts erreichen, indem Sie das Objekt auswählen und auf die Schaltfläche „Eigenschaften anzeigen“ oben auf klicken Objekte Menü.
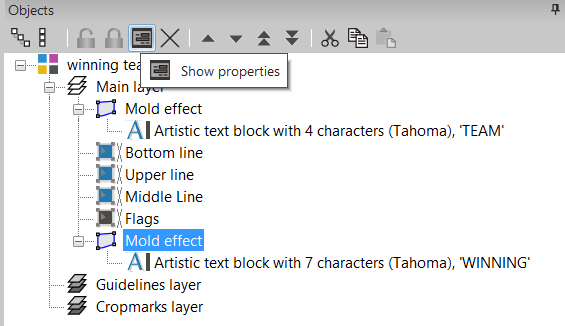
Dadurch wird das Eigenschaftenmenü für das ausgewählte Objekt geöffnet. Wenn es sich also um einen Effekt handelt, wird das ausgewählte Effektmenü automatisch geöffnet, die Einstellungen werden angezeigt und können auch sofort geändert werden.
Das Objekte menu bietet eine umfangreiche Sammlung von Funktionen, mit denen Sie Ihre Produktionsarbeitsblätter schnell anpassen können.