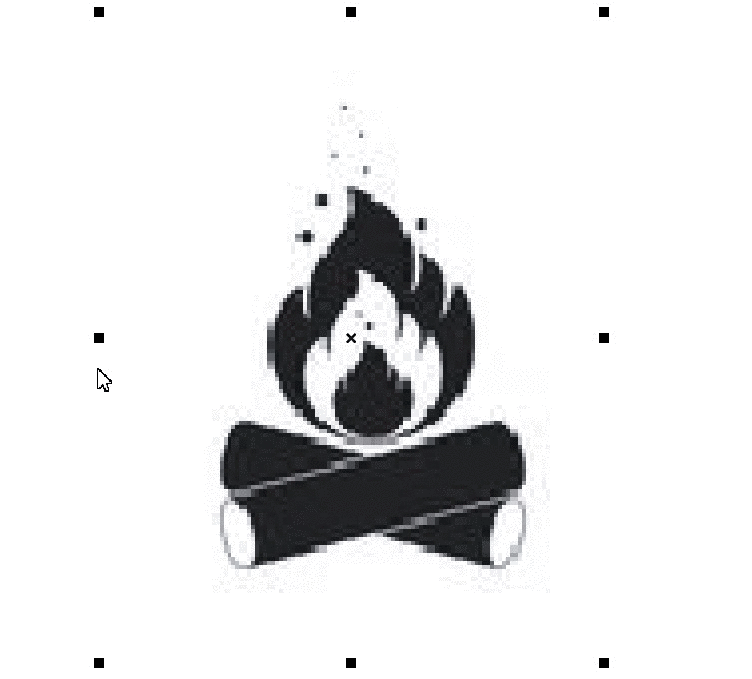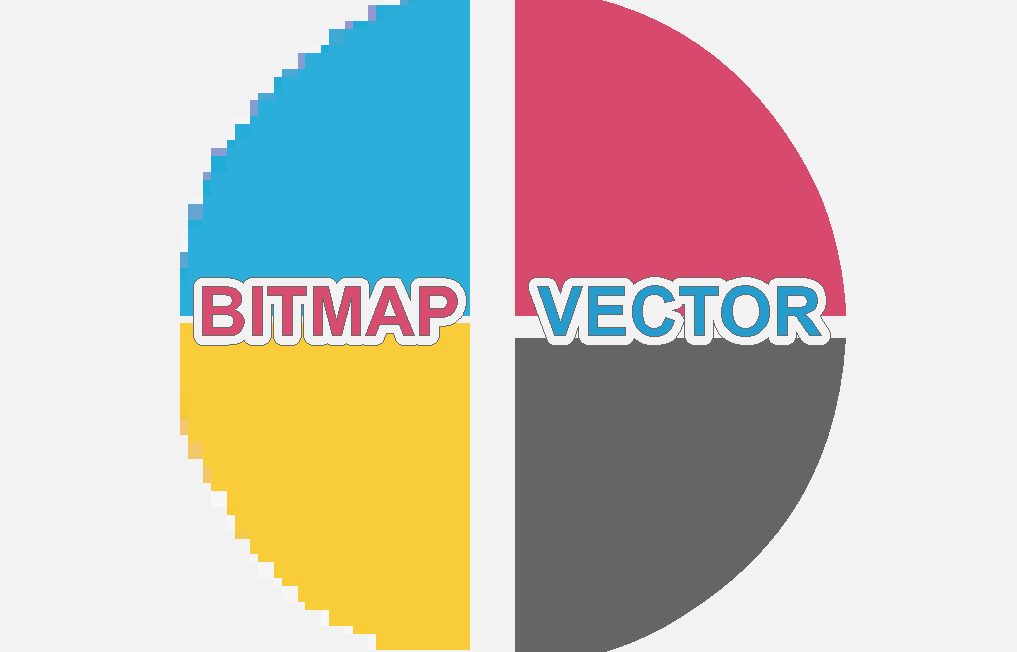Wenn Sie ein Vektorbild vergrößern, tritt kein Qualitätsverlust auf. Wenn Sie ein Bitmap-Bild vergrößern, wird es körniger, da die Auflösung des Bildes geringer wird und die Pixel sichtbar werden.
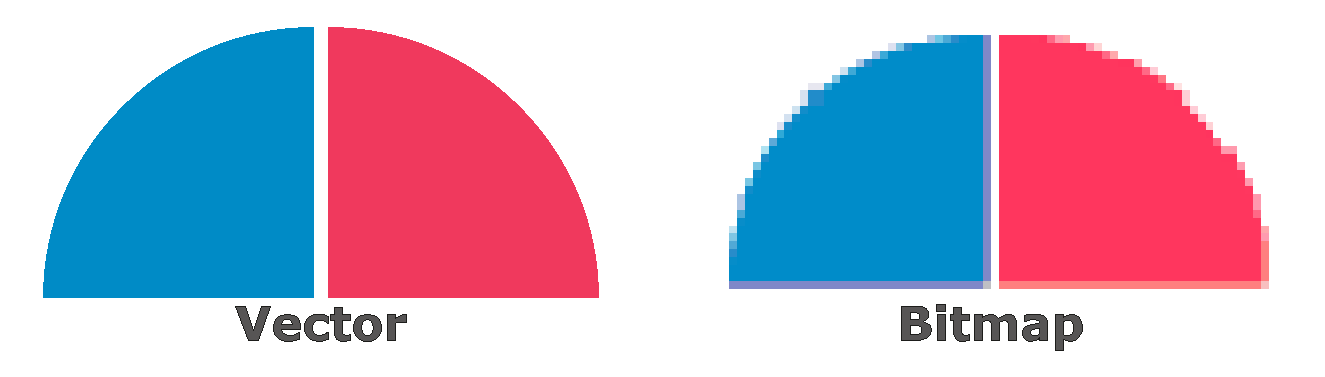
Vektorlinien sind erforderlich, um das Bild auf einem Plotter zu schneiden oder eine gedruckte Datei auf einem Flachbetttisch zu konturieren. Mit EasySIGN können Sie ganz einfach die Vektorlinien erstellen, die für die Erstellung der Cutjobs erforderlich sind.
Zauberstab Werkzeug
Bitmap> Zauberstab
Verwenden Sie beispielsweise den Zauberstab, um eine Farbe in einer Bitmap auszuwählen und diese Farbe in eine Schnittlinie umzuwandeln.
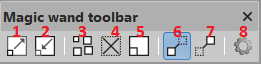
1 Erweitern Sie die Auswahl: Erweitern Sie die Auswahlgröße. Mit jedem Klick wird 1 Pixel zur Größe der Auswahl hinzugefügt.
2 Auswahl zurückziehen: Verkleinern Sie die Auswahl, um Leerzeichen zu vermeiden. Mit jedem Klick wird die Auswahl um eine Pixelgröße verkleinert.
3 Wählen Sie alle ähnlichen Bereiche aus: Alle Bereiche mit derselben Farbe werden ausgewählt.
4 Alle abwählen: Es werden keine Farben ausgewählt.
5 Auswahl umkehren: Praktisches Werkzeug für den Fall, dass der Hintergrund eine Farbe hat und das Objekt viele Farben enthält. In diesem Fall wählen Sie einfach den Hintergrund aus und invertieren Sie diesen, um eine Auswahl des farbigen Objekts zu erstellen.
6 Auswahl anzeigen: Zeigt alle Farben der Bitmap an und zeigt die ausgewählten Bereiche an.
7 Endergebnis anzeigen: Zeigt das Ergebnis der ausgewählten Bereiche an.
8 Einstellungen Dadurch wird das Menü geöffnet, um die Einstellungen zu ändern:
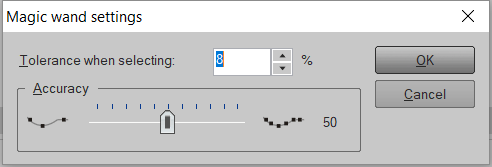
Erhöhen Sie die Toleranz, um einen größeren Farbbereich auszuwählen, oder verringern Sie die Toleranz, um einen kleineren Farbbereich auszuwählen. Erhöhen Sie die Genauigkeit, um mehr Knoten hinzuzufügen, oder verringern Sie die Genauigkeit für weniger Knoten im Endergebnis.
Als Beispiel führen wir eine Vektorisierung durch, indem wir den gesamten schwarzen Farbraum im Bitmap-Bild auswählen und diesen in Kurven konvertieren, um die Datei auf einem Plotter zu schneiden.
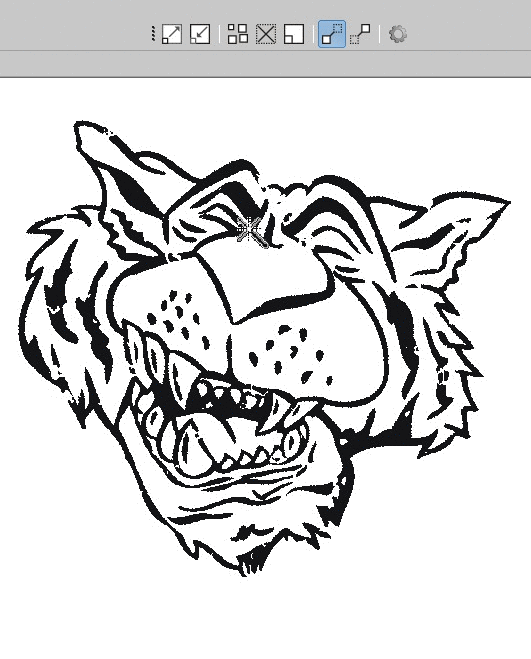
Vektorisierung
Das Vektorisierungswerkzeug eignet sich für Bitmaps mit einer angemessenen Pixelqualität und einer begrenzten Anzahl von Farben. Wählen Sie eine Bitmap und öffnen Sie sie Bitmap> Vektorisierung
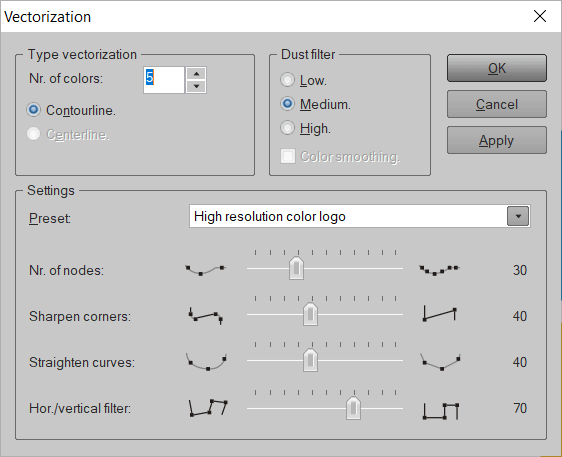
Setze die Anzahl der Farben und wählen Sie die zutreffende Preset. Für Zeichnungen, Logos, Texte und Fotos mit niedriger und hoher Auflösung steht eine optimierte Einstellung zur Verfügung. Für alle Voreinstellungen ist eine Einstellung für Schwarzweiß- und Vollfarb-Bitmaps vorhanden. Falls keine der Voreinstellungen passt, können Sie Ihre eigenen Einstellungen erstellen, indem Sie die Option auswählen Benutzerdefinierte voreingestellt und mit den Schiebereglern einstellen Anzahl der Knoten, Ecken schärfen, Kurven begradigen und Horizontaler / vertikaler Filter.
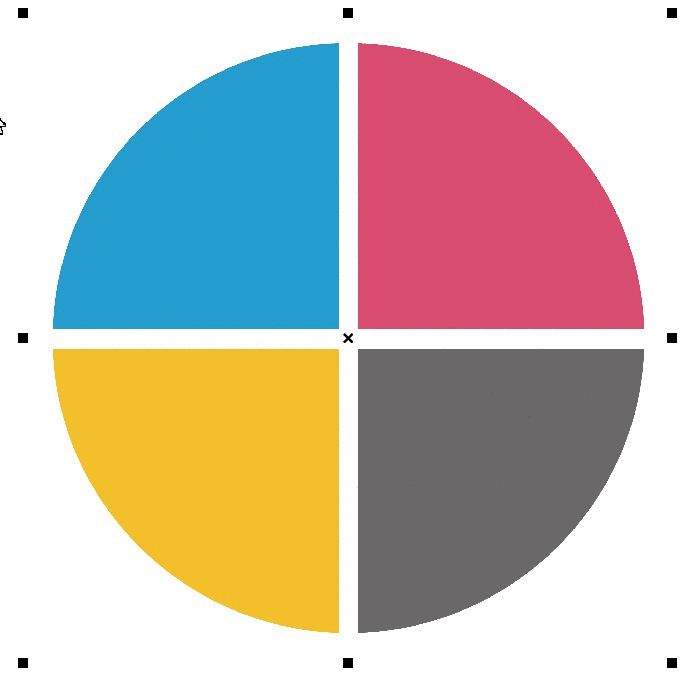
Vektorisierung 2
Das Vektorisierungs-2-Tool eignet sich besser für Bitmaps mit niedrigerer Auflösung, wie sie häufig auf Webseiten verwendet werden.
Wählen Sie eine Bitmap in Ihrem EasySIGN-Arbeitsblatt aus und öffnen Sie sie Bitmap> Vektorisierung 2 ...
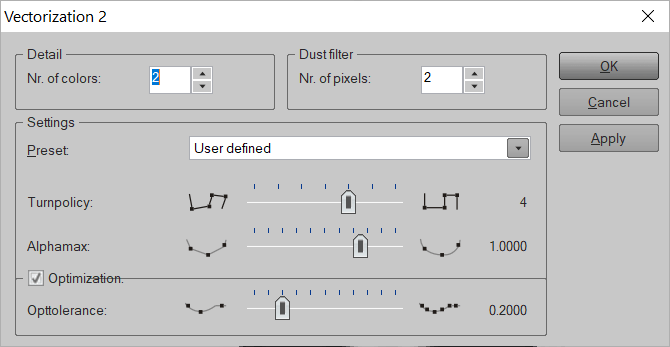
Setze die Anzahl der Farben und dem Anzahl der Pixel Mehr Pixel ergeben ein weniger detailliertes Ergebnis. Verwenden Sie die zutreffenden Preset. Voreinstellungen sind sowohl für Dateien mit hoher als auch mit niedriger Auflösung verfügbar und werden nach Dateitypen wie Farbe, Schwarzweiß, Zeichnung und Foto unterteilt. Wählen Sie für Benutzerdefinierte um Ihre benutzerdefinierten Einstellungen zu verwenden. Schärfen Sie die Kanten mit dem Turnpolicy und ändern Sie die Glätte der Quadrate mit dem Alphamax. Fügen Sie mehr oder weniger Knoten mit dem hinzu Opttoleranz Schieberegler.