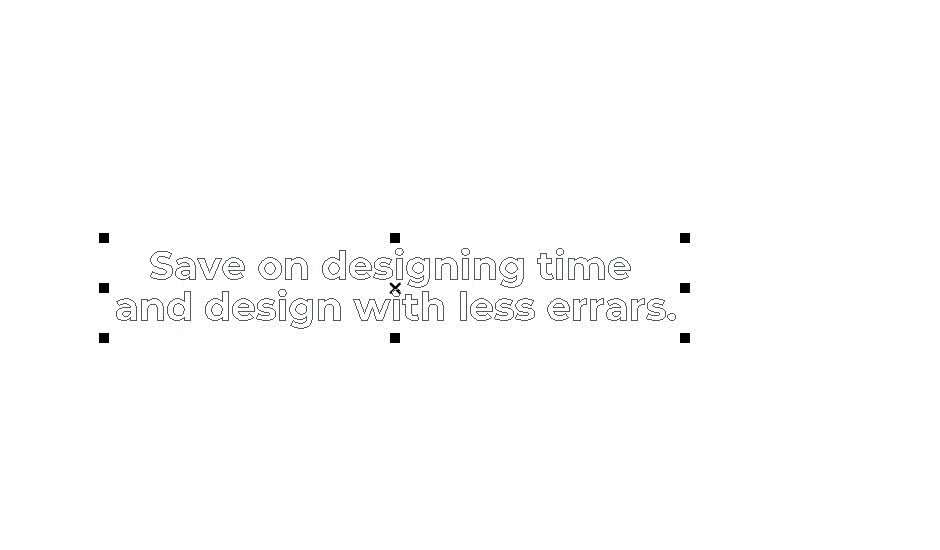Erstellen und bearbeiten Sie Text mit dem EasySIGN-Textwerkzeug. Öffnen Sie das Textwerkzeug in der Toolbox links neben Ihrem EasySIGN-Arbeitsblatt.

Texteinstellungen
Klicken Sie nun mit der linken Maustaste auf die Position, an der Sie den Text auf Ihrem Arbeitsblatt platzieren möchten. Beginnen Sie einfach mit der Eingabe und erstellen Sie Ihre Einstellungen in der Textmodusleiste.

Wählen Sie Ihre Schriftart (1) oder öffnen Sie den Font Manager (2) um eine Vorschau der verfügbaren Schriftarten anzuzeigen. Öffnen Sie Ihre Lieblingsschrift wie aufgelistet (3). Stellen Sie die Zeichengröße ein (6)Linienabstand (7)Raumbreite (8) und Rotation der Zeichen (9). Fügen Sie zusätzlichen Abstand zwischen den Zeichen hinzu (10), stellen Sie die Breite der Zeichen ein (11) und verzerren Sie den Text (12). Speichern Sie die erstellten Einstellungen als Standard (4) oder wenden Sie die Standardeinstellungen auf einen Text an (5).
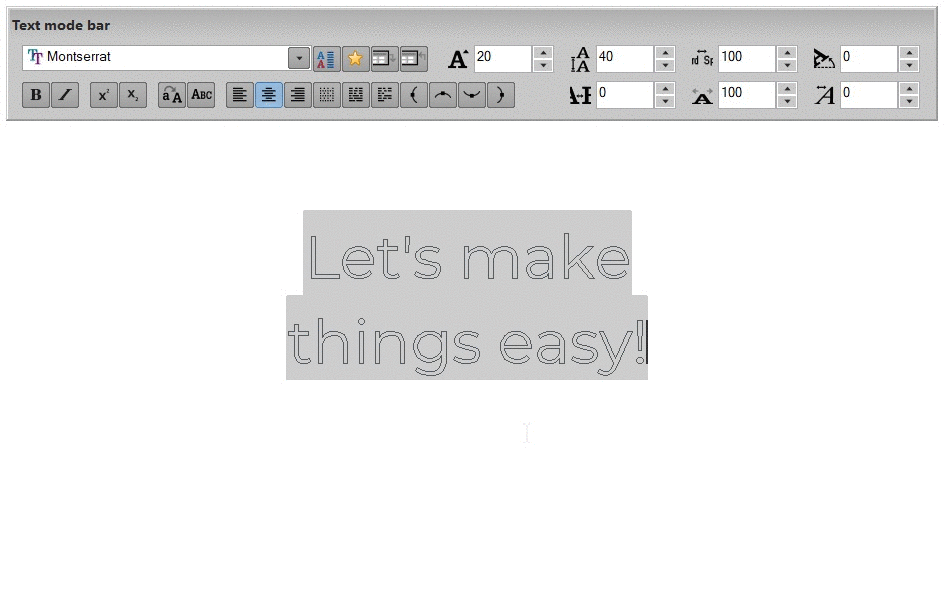
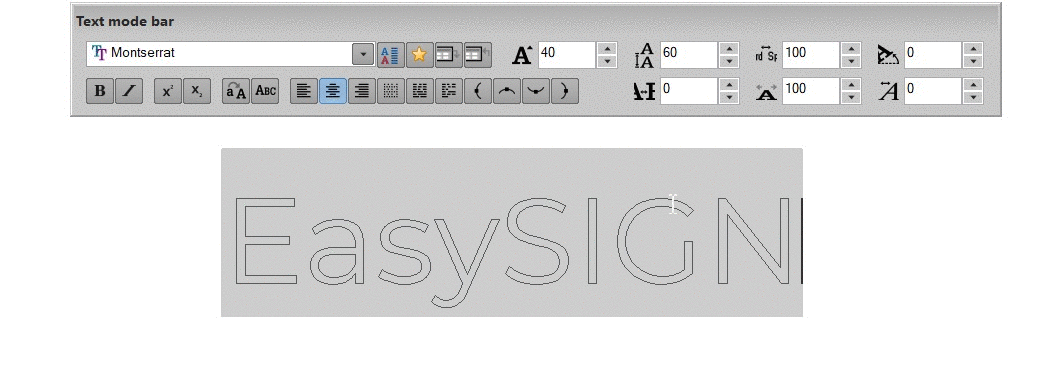
Textgestaltung
![]()
Stellen Sie den Text auf Fett, Kursiv, Hochgestellt, Tiefgestellt, Großbuchstaben oder Kleinbuchstaben ein.
Die allgemeinen Einstellungen für die Größe von Großbuchstaben, hochgestellt und tiefgestellt finden Sie unter Ansicht> Einstellungen> Text
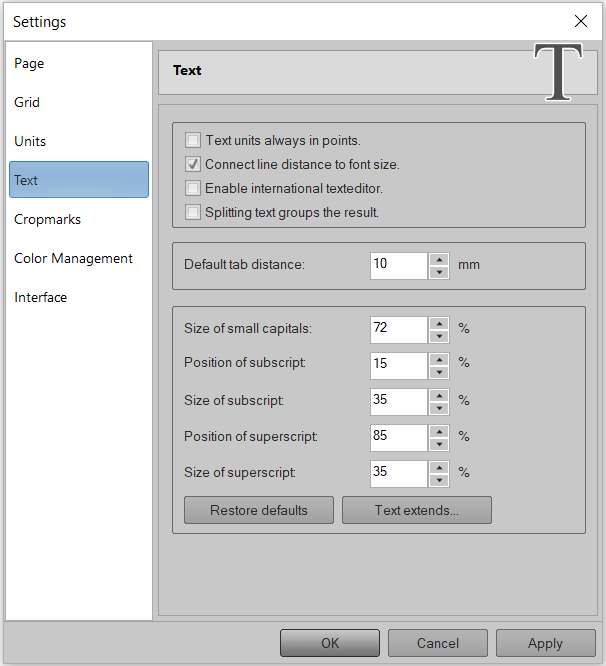
Textausrichtung
![]()
Stellen Sie die Ausrichtung auf links, mittel oder rechts ein. Richten Sie den Text auf Zeichen, Wörtern oder Zeilen aus.
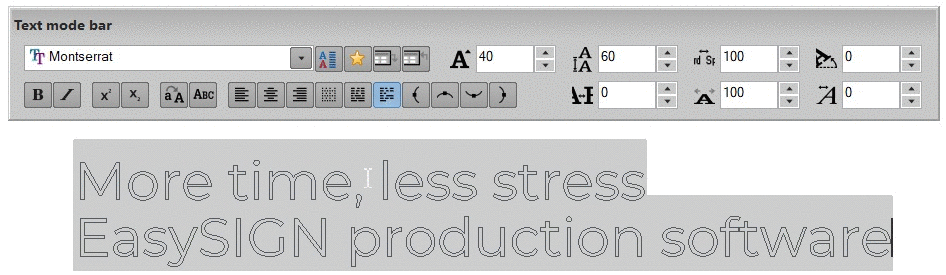
Text auf Pfad
Text> Platzieren Sie den Text auf dem Pfad
![]()
Platzieren Sie den Text auf dem Pfad, links oder rechts, unten oder oben auf einem Pfad positioniert.
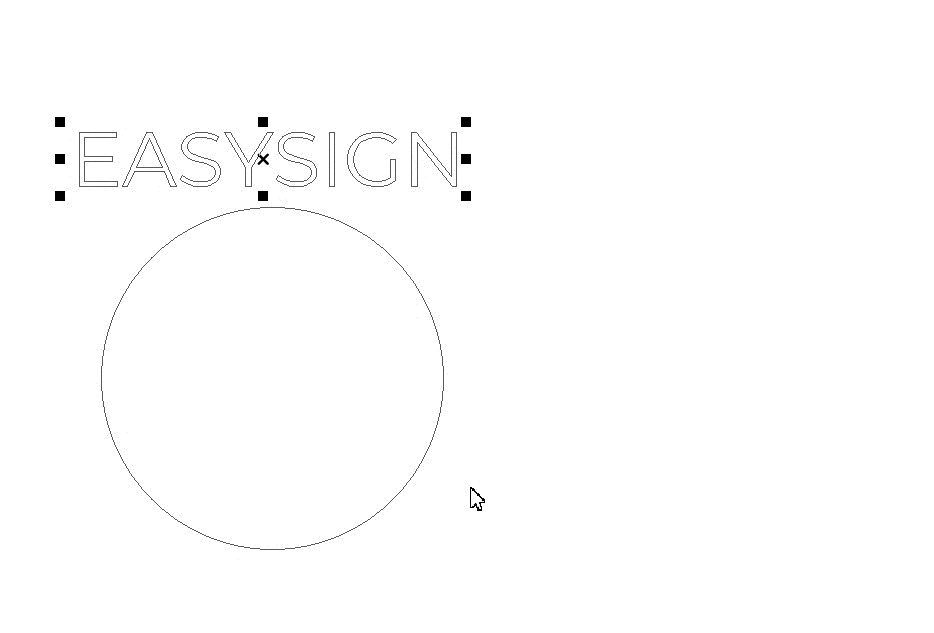
Textregisterkarten
Ansicht> Lineale
Die Position der Tabs kann innerhalb der eingestellt werden Lineale Symbolleiste.
Textorientierung
Stellen Sie den Text von der horizontalen zur vertikalen Ausrichtung ein Text> Textausrichtung> Hoteltext
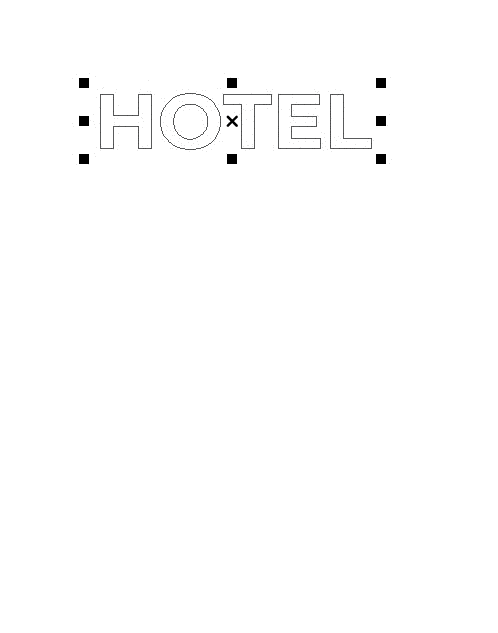
Rechtschreibprüfung
Vermeiden Sie Rechtschreibfehler und überprüfen Sie Ihren Text mit der Rechtschreibprüfung Text> Rechtschreibung> Rechtschreibprüfung