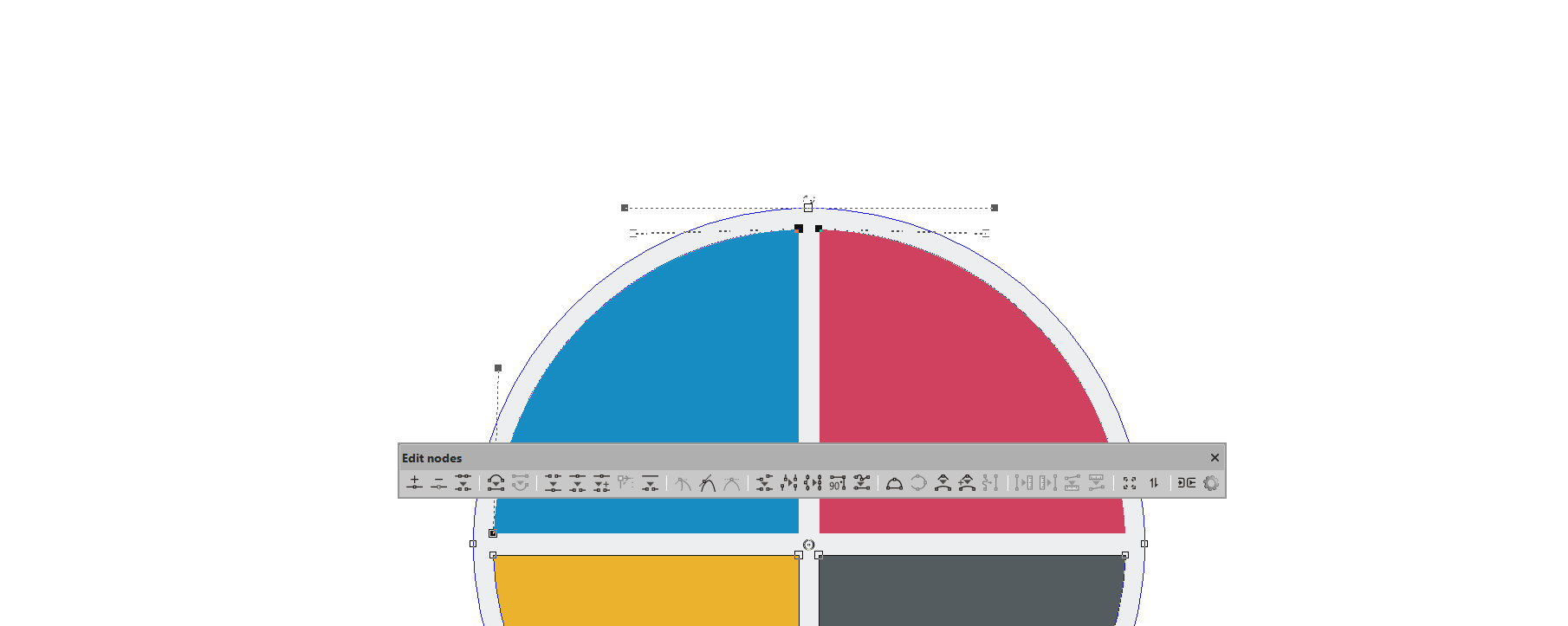Die EasySIGN-Symbolleiste zur Knotenbearbeitung bietet eine große Auswahl an Funktionen zum Ändern Ihrer Vektordesigns. Sie können Ihre Objekte mit Vektorlinien hinzufügen oder löschen, verschieben, formen und neu gestalten. Wählen Sie ein Vektorobjekt in Ihrem Arbeitsblatt aus und drücken Sie auf Werkzeug ziehen in der Toolbox auf der linken Seite Ihres EasySIGN-Arbeitsblatts:
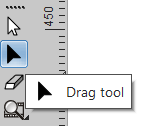
Die Symbolleiste zur Knotenbearbeitung wird geöffnet, nachdem Sie auf den schwarzen Pfeil gedrückt haben.

Die folgenden Tools sind in der Knoten bearbeiten Symbolleiste:
1. Knoten hinzufügen: Wählen Sie dieses Werkzeug aus und das Ziehwerkzeug wird mit a angezeigt + neben. Ein Knoten wird an jedem Teil der Zeile hinzugefügt, auf den Sie klicken.
2. Knoten löschen: Wählen Sie den Knoten aus, den Sie löschen möchten, und drücken Sie diese Taste Knoten löschen .
3. Vektor löschen: Wählen Sie die zu löschende Zeile aus und drücken Sie diese Vektor löschen .
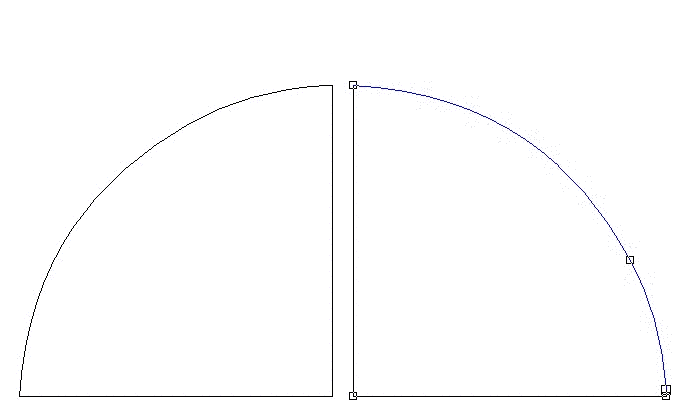
4. Linie: Wählen Sie eine gekrümmte Linie und wandeln Sie diese in eine gerade Linie um.
5. Krümmen: Wählen Sie eine gerade Linie und wandeln Sie diese in eine gekrümmte Linie um.
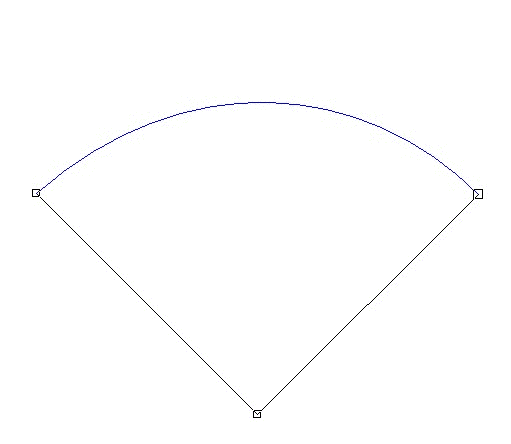
6. Registrieren: Wählen Sie zwei Knoten aus und verbinden Sie sie mit einem einzelnen Knoten.
7. Break: Teilen Sie einen einzelnen Knoten in zwei separate Knoten auf.
8. Brechen und bewegen: Teilen Sie die Knoten in zwei separate Knoten auf, während Sie die Knoten verschieben.
9. Anfangspunkt setzen: Legen Sie den Startpunkt der Form fest. Hier beginnt Ihr Plotter (oder ein anderes Ausgabegerät) mit dem Schneiden der Form.
10 Form öffnen: Öffnen Sie eine Linie und fügen Sie Knoten hinzu. Wenn Sie dieses Werkzeug verwenden, wird der Ziehcursor mit einer Schere daneben angezeigt.
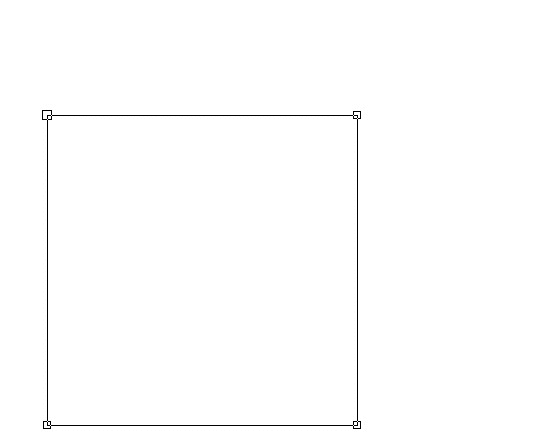
11 Scharf machen: Machen Sie einen scharfen Knoten. Dies ist ein Knoten, an dem nur ein Handle bearbeitet wird, das angrenzende Handle wird nicht beeinflusst.
12 Machen Sie glatt: Beide Handles des Knotens ändern sich gleichzeitig, außer wenn Sie die Länge ändern. In diesem Fall bleibt das angrenzende Handle unverändert.
13 Symmetrisch machen: Beide Ziehpunkte des Knotens ändern sich gleichzeitig mit derselben Länge.
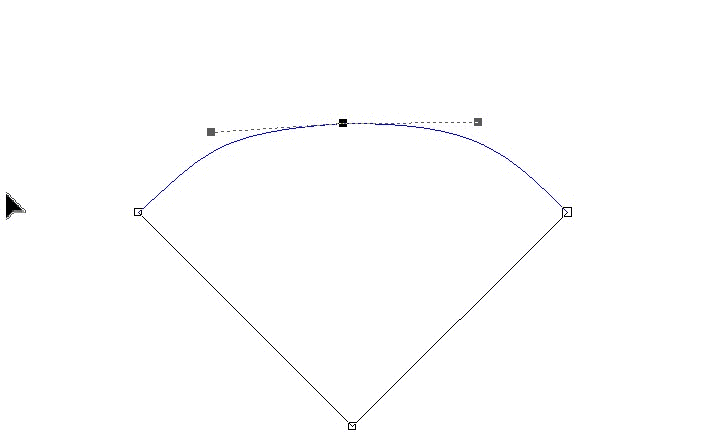
14 Horizontal ausrichten: Richten Sie alle ausgewählten Knoten an einer horizontalen Linie aus.
15 Vertikal ausrichten: Richten Sie alle ausgewählten Knoten an einer vertikalen Linie aus.
16 In einer Zeile: Alle ausgewählten Knoten werden auf einer Linie zwischen dem ersten und dem zuletzt ausgewählten Knoten platziert.
17 90 Grad Winkel: Die ausgewählten Knoten werden in einem rechten Winkel (90 Grad) platziert.
18 Durch Linie ersetzen: Machen Sie eine gerade Linie aller ausgewählten Linienteile zwischen dem ersten und dem letzten Knoten.
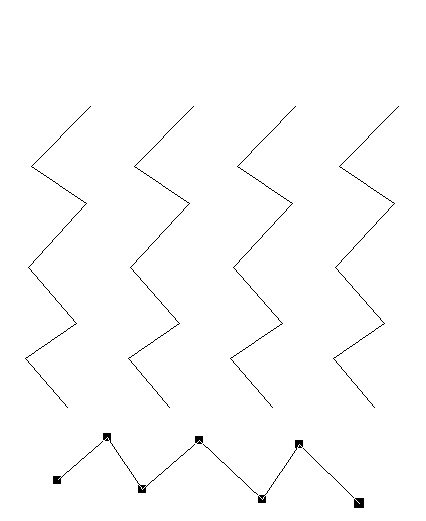
19 Bogen: Wenn Sie dieses Werkzeug öffnen, fügt der Ziehcursor einen "Bogen" hinzu. Sie können jetzt einen Bogen aus jeder Art von Linie zeichnen.
20 Mittelung von Punkten auf einer Kurve: Passen Sie die Glätte einer Kurve manuell an.
21 Ecke glätten: Glätten Sie die Ecken einer Linie manuell.
22 Glätten Sie die Ecke im angegebenen Radius: Stellen Sie die Ecken einer Linie mit einem Radius ein.
23 Durch Kurve ersetzen: Konvertieren Sie eine Auswahl von Knoten in eine Kurve.
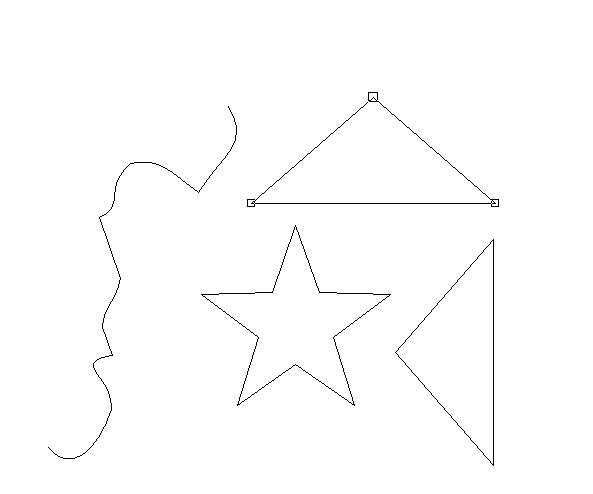
Die folgenden Werkzeuge werden zum Übertragen der Länge und / oder des Winkels von einer Kurve auf eine andere verwendet
24 Maßnahme ref. Länge:: Messen Sie die Länge einer Kurve.
25 Bewerben ref. Länge:: Wenden Sie die Länge auf eine Kurve an.
26 Maßnahme ref. Winkel:: Messen Sie den Winkel einer Kurve.
27 Bewerben ref. Winkel:: Wenden Sie den Winkel auf eine Kurve an.
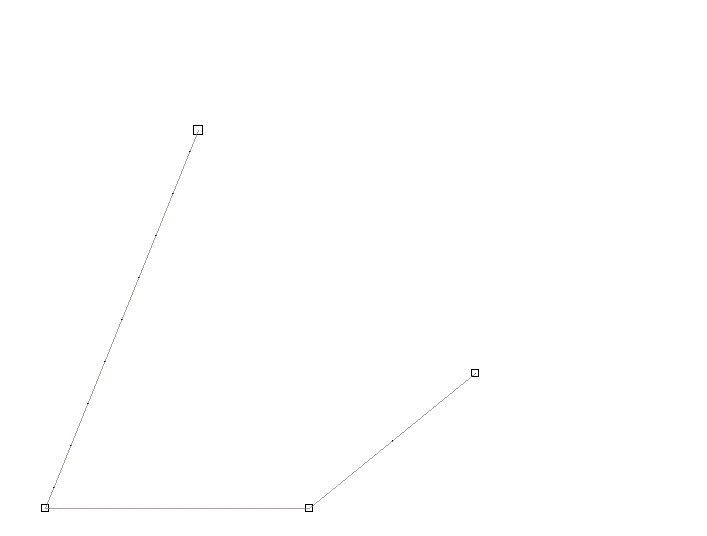
28 Skalieren: Ändern Sie die Größe der ausgewählten Kurve manuell.
29 Drehen / Neigen: Drehen oder verzerren Sie die ausgewählte Kurve.
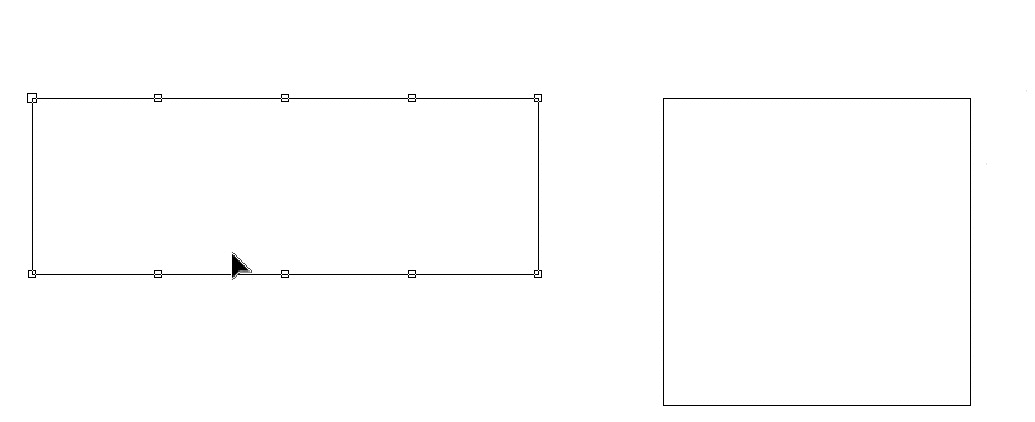
30 Als Brücke markieren: Konvertieren Sie einen Knoten in eine Brücke, die zum Gravieren und Routen von Anwendungen verwendet werden kann, um zu verhindern, dass das Design herausfällt.
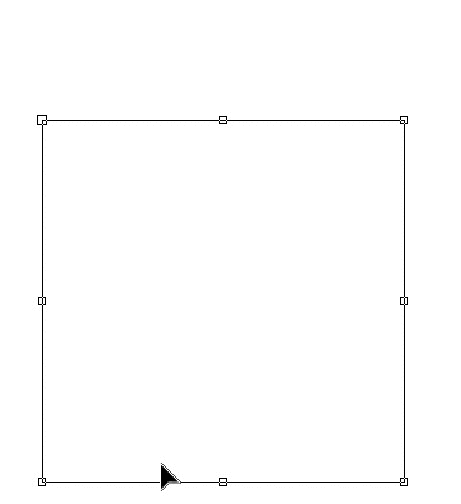
31 Einstellungen : Drücken Sie diese Taste, um die zu öffnen Dragtool-Einstellungen menu
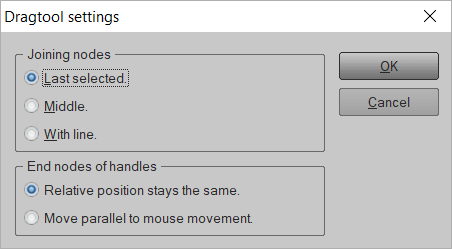
Sie können die Position einstellen für:
Knoten verbinden: Wählen Zuletzt ausgewählt um eine Verbindung zum zuletzt ausgewählten Knoten herzustellen, oder Mitte an die mittlere Position anschließen oder Mit Linie um eine Linie zwischen den ausgewählten Knoten zu ziehen.
Endknoten von Handles: Wählen Die relative Position bleibt gleich Beim Verschieben einer Linie bleibt die relative Position zwischen den Knotengriffen gleich oder wählen Sie Bewegen Sie sich parallel zur Mausbewegung In diesem Fall ändert sich die relative Position zwischen den Knotengriffen entsprechend der Position der Maus.