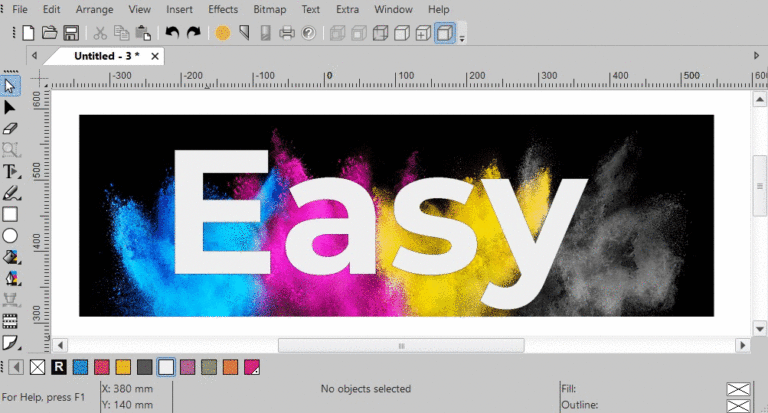Farbmanagement ist die kontrollierte (Farbraum-)Konvertierung zwischen den Farbdarstellungen verschiedener Farbgeräte (wie Kameras, Computerbildschirme, Drucker und entsprechende Medien), die Teil eines ist Abbildungskette or Produktionsablauf:

Das Ziel ist gleichbleibende Farbwiedergabe: Erzielen Sie eine gute Übereinstimmung auf allen Farbgeräten. Die Farben sollten auf der Kamera, auf dem Computerbildschirm, auf dem Drucker und auf einem gedruckten Poster gleich erscheinen. Das Farbmanagement hilft dabei, auf all diesen Geräten das gleiche Erscheinungsbild zu erzielen, sofern die Geräte die erforderlichen Farbintensitäten liefern können.
Das Bedürfnis nach Farbprofile & Bezugsfarben.
Die Farbwiedergabe hat ein grundlegendes Problem: Eine gegebene „Farbnummer“ erzeugt nicht notwendigerweise in allen Geräten die gleiche Farbe. Um das Verhalten verschiedener Ausgabegeräte zu beschreiben, müssen diese in Bezug auf einen Standardfarbraum verglichen (gemessen) werden. Die Umwandlung von Messdaten in eine regelmäßigere Form wird als Profiling bezeichnet. Es entsteht eine idealisierte Gerätebeschreibung. Diese Beschreibung wird Profil genannt.
Das Farbmanagement beginnt mit der Kalibrierung Ihrer Bildschirme in Windows.
Ohne Kalibrierung werden Farben nicht korrekt angezeigt.
Ein Bildschirm wird von einem Monitor angezeigt. Ein Monitor kann kein echtes CMYK darstellen. CMYK ist reflektierendes Licht oder subtraktive Farbe. Eine Computeranzeige ist projiziertes Licht oder additive Farbe. Daher funktionieren Monitore nicht mit CMYK. Was Monitore anzeigen, ist also RGB. Die Kalibrierung eines Monitorbildschirms liefert immer ein RGB-ICC-Farbprofil, das dem standardmäßigen sRGB-Farbprofil nahe kommt. Bei der Kalibrierung werden Monitorfarben einem absoluten Farbraum zugeordnet. Dies wird als ICC-Farbprofil bezeichnet. Ohne eine solche Zuordnung weiß der Computer einfach nicht, was der Monitor anzeigt. Laienhaft ausgedrückt ist es eine Karte zu einem zentralen Ort, an dem andere Karten zum Ziel weiterführen können.
Windows unterstützt die Verwendung mehrerer Bildschirme, alle RGB-Bildschirme. Gehe zu Systemsteuerung und offene Color Management, zur Seite wechseln Fortgeschrittener Und klicken Sie auf die Anzeige kalibrieren .
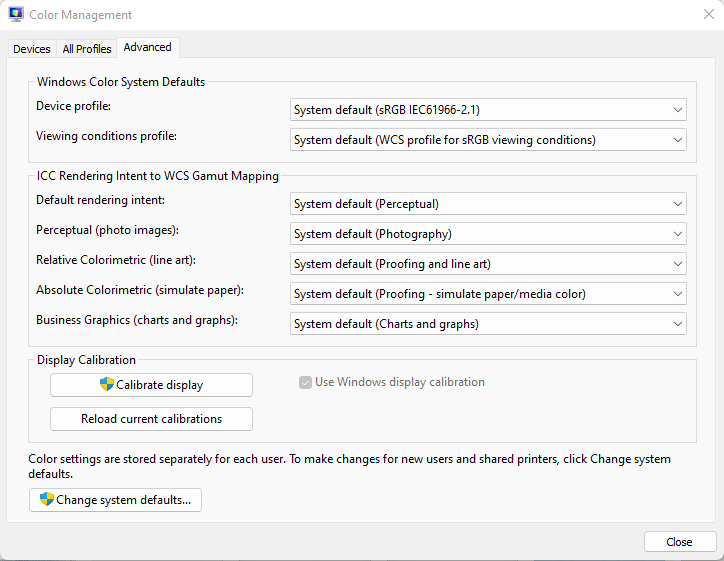
Folgen Sie einfach den Anweisungen, um den Bildschirm zu kalibrieren. Wechseln Sie nach Abschluss der Kalibrierung zurück zur ersten Seite Geräte und notieren Sie sich den Namen des erwähnten ICC-Profils: Dateiname CalibrateDisplayProfile-1.icc im Bild unten:
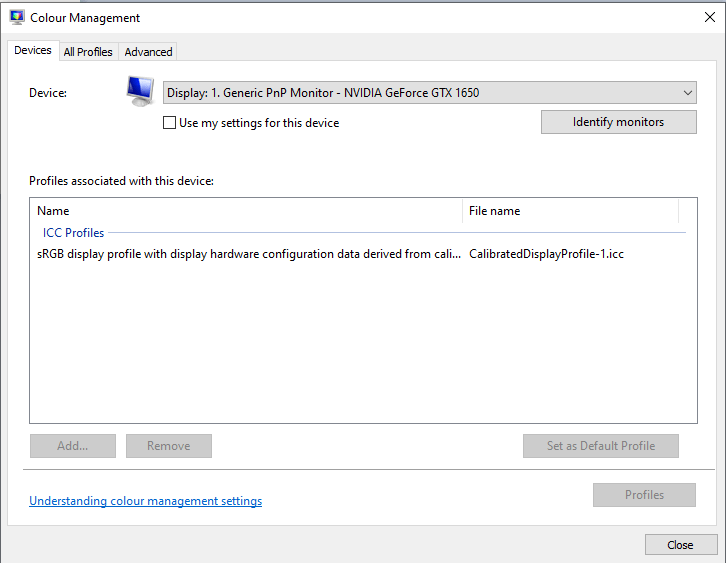
Starten Sie die Anwendung EasySIGN, gehen Sie zu den allgemeinen Einstellungen, öffnen Sie die Seite Farbmanagement und sehen Sie sich das Gruppenfeld Monitor an. Radio knopf Verwenden Sie das Systemprofil für den Monitor erwähnt den exakt gleichen Namen. Es ist ein kalibriertes RGB-Anzeigeprofil, das mit dem kalibrierten Monitor verknüpft ist. Falls die Kalibrierung nicht unterstützt wird, wählen Sie das zweite Optionsfeld und das standardmäßige sRGB-Profil:
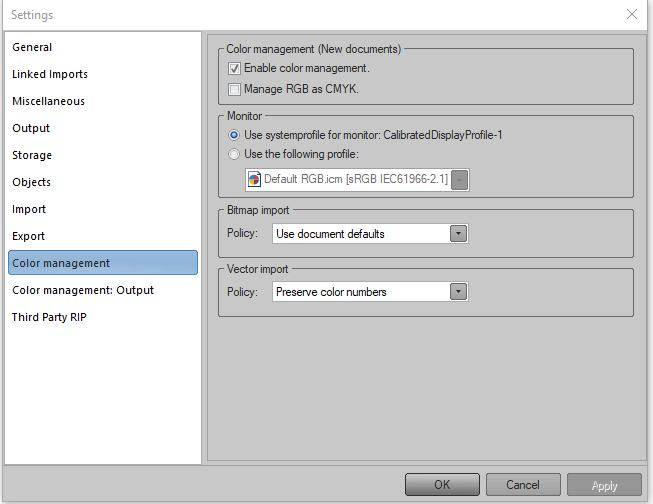
Einstellungen im ersten Gruppenfeld Farbverwaltung (Neue Dokumente) gelten, wenn leere Arbeitsblätter (Neue Dokumente) hinzugefügt werden.
Dokumenten-Farbmanagement und Einbettung von Farbprofilen in gespeicherte Dokumente.
Die Seite „Allgemeine Einstellungen“ Farbmanagement gilt für alle Dokumente. Außerdem gelten für jedes Dokument zusätzliche Farbverwaltungseinstellungen. Auf dokumentbezogene Farbverwaltungseinstellungen wird zugegriffen, indem Sie mit der rechten Maustaste auf ein Arbeitsblatt oder Dokument klicken und die Menüoption Farbverwaltung auswählen. Für jedes Arbeitsblatt können maximal vier verschiedene ICC-Farbprofile gelten. Vektoren und Bitmaps haben ihre eigenen RGB- und CMYK-ICC-Farbprofile und Absichten. Standardeinstellungen:
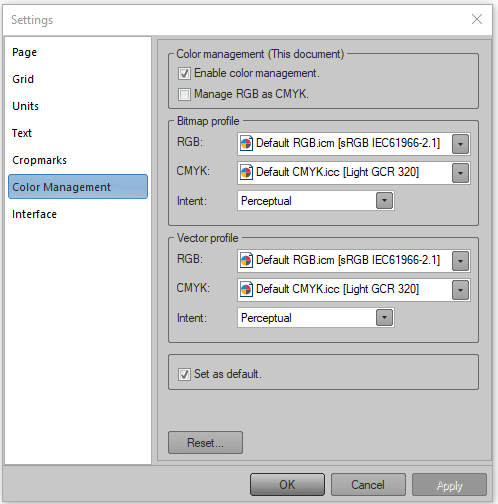
Die Namen der Profile werden in Klammern [] genannt: Diese Namen werden auch in anderen Anwendungen gefunden, wenn diese Profile in bestimmten Profilverzeichnissen installiert wurden, die diese anderen Anwendungen ansprechen. Seite Allgemeine Einstellungen Speicher wurde mit Gruppenbox ICC-Profilen ausgestattet: wenn Option ICC-Profile einbetten aktiviert ist, werden die ausgewählten ICC-Profile mit (in) dem Dokument gespeichert. Wenn also das gespeicherte Dokument auf ein anderes Computersystem verschoben wird, sind entsprechende ICC-Profile, die von und in dem Dokument angewendet werden, immer vorhanden und fehlen somit nie.
Transport fehlender Farbprofile zu EasySIGN.
Wenn EasySIGN eine PDF-Datei mit eingebetteten Farbprofilen importiert oder öffnet, werden fehlende Farbprofile automatisch im Farbprofilverzeichnis von EasySIGN zur Wiederverwendung gespeichert. Der einfachste Weg, fehlende Farbprofile auf den Computer zu transportieren, auf dem EasySIGN läuft, besteht darin, diese Farbprofile in ein PDF-Exportdokument einzubetten und dieses Dokument in EasySIGN zu öffnen oder zu importieren.
Bitmap-Farbmanagement.
In EasySIGN darf jede angezeigte Bitmap separat farbverwaltet werden, unabhängig von der Dokumentenverwaltung oder nach der Dokumentenverwaltung. Ein Beispiel für vier gleichzeitig aktive Profile. Welchen Strand besuchen Sie am liebsten:
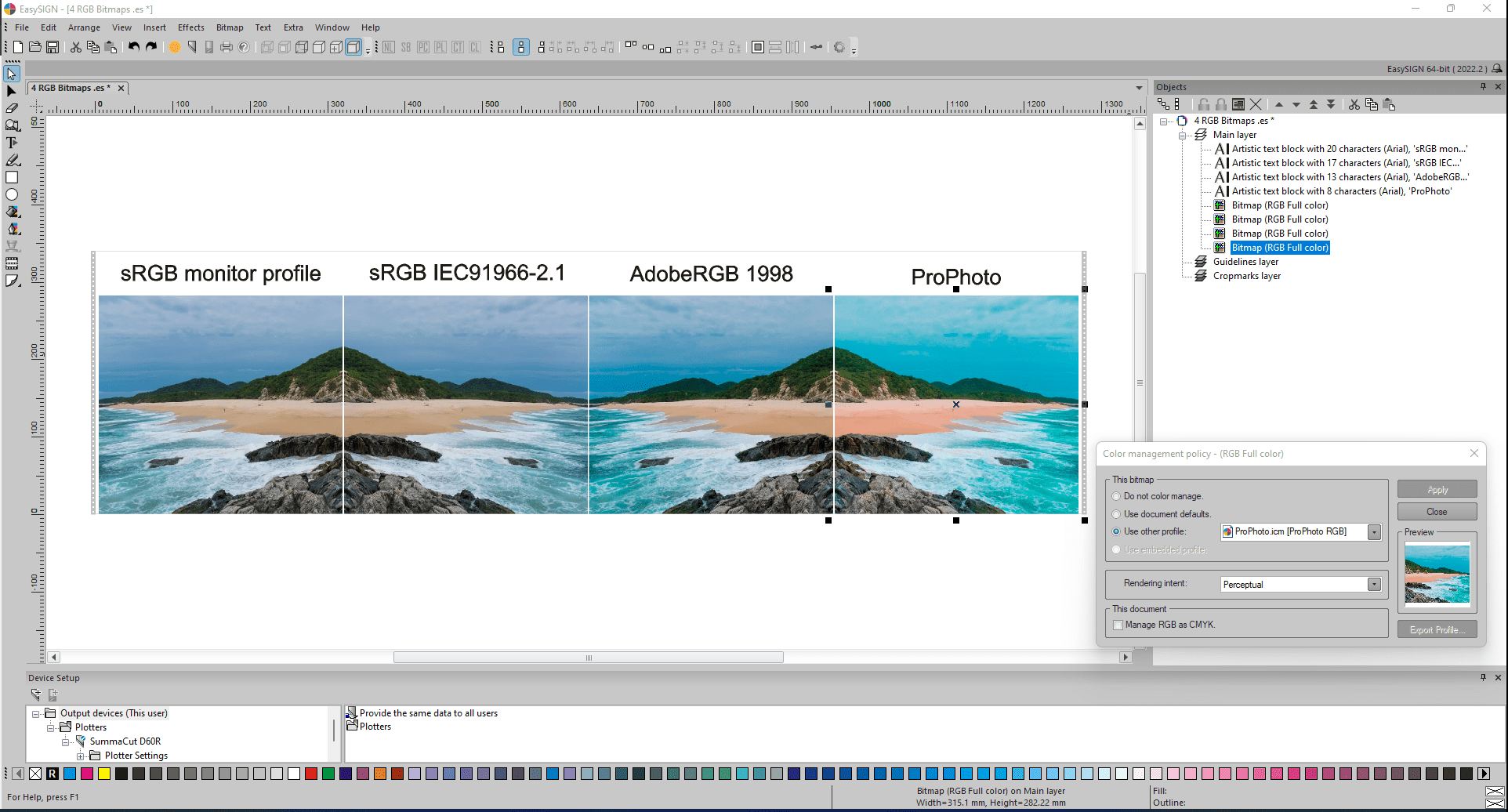
Die ersten beiden linken Bilder, von denen eines gespiegelt ist, sehen sehr ähnlich aus, da sich das kalibrierte Profil links nicht wesentlich von Standard-sRGB (2nd gespiegelte Bitmap). Die Profile AdobeRGB 1998 und ProPhoto ändern die Farberscheinungen (Farben von Himmel, Pflanzen, Strand und Wasser). Beachten Sie, dass der tatsächliche Inhalt von Bitmaps, also die Pixelwerte in jedem dieser vier Bitmaps, nicht geändert wurden. In der EasySIGN Color Engine generiert Little CMS (LCMS) die verschiedenen Erscheinungsbilder basierend auf den verschiedenen aktivierten Farbprofilen.
Allgemeine Tipps zur Auswahl des Farbraums, in dem gearbeitet werden soll.
Farbraum ist wichtig. Es ist wichtig, wenn Sie einen Druck machen. Es ist wirklich wichtig, wenn Sie im Internet posten.
sRGB.
sRGB wurde 1996 gemeinsam von HP (Hewlett Packard) und Microsoft für Röhrenfarbmonitore entwickelt, wobei „s“ als „Standard“ interpretiert werden kann. Unabhängig davon, in welchem Bereich Sie bearbeiten, sollten fast alle Ihre Exporte für das Web und soziale Medien in sRGB konvertiert werden. Es ist der einzige Farbraum, der im Web verwendet wird. Dieser Farbraum wurde im Hinblick auf Kompatibilität entwickelt. Egal, ob Sie ein Foto auf Ihrem brandneuen iPhone oder auf Omas 20 Jahre altem Desktop betrachten, der nach Zigaretten riecht, die Farbe in Ihren Bildern erscheint auf jedem Gerät einheitlich. Damit Kunstwerke in einer Juryumgebung genau aussehen, müssen sie im sRGB-Farbraum sein. Druckereien und die meisten Fotolabore verwenden sRGB. Heutzutage können viele Monitore und einige Drucker mehr Farben anzeigen oder wiedergeben, als sRGB enthält.
AdobeRGB 1998.
Adobe war einer der ersten, der einen Farbraum entwickelt hat, der einen breiten Farbraum hatte und gleichzeitig technisch machbar war, um auf modernen Geräten verwendet zu werden. Schon jetzt werden viele Fotografen und Redakteure dies als Standard verwenden, da es einen so praktischen Bereich abdeckt und von vielen verschiedenen Software und Displays fast durchgängig akzeptiert wird. Adobe RGB 1998 umfasst den CMYK-Farbraum für Druckmaschinen. Es ist größer als sRGB.
ProPhoto RGB.
ProPhoto RGB wurde im Jahr 2000 von Kodak entwickelt, um alle möglichen Farben in Ektachrome-Filmen darzustellen. Sein Name deutet auf ein ideales Profil für die Arbeit mit Fotos in einem hin berufliches Umfeld. ProPhoto RGB hat einen viel breiteren Farbraum als das ältere Adobe RGB 1998. Viele Fotografen haben diesen Farbraum voreingestellt, da die meisten DSLRs und spiegellosen Kameras hier aufnehmen. Während Adobe RGB 1998 immer noch funktionieren kann, bietet Ihnen die Bearbeitung in ProPhoto RGB mit Bildern von einer modernen Kamera die absolut größte Flexibilität in der Postproduktion.
Wenn ein Monitor CMYK-Farben anzeigt, zeigt er nicht wirklich die echte CMYK-Farbe.
Die meisten Benutzer entwerfen etwas nicht für Bildschirme, sondern für Druckzwecke. Dann müssen sich die Benutzer an das CMYK-Farbmodell halten, da CMYK die Farbe des Ergebnisses auf gedruckten Medien ist. Da Monitore nicht mit CMYK arbeiten, kann der Monitor eine Umwandlung von CMYK in RGB darstellen. CMYK und RGB sind nie exakt konvertierbar. Es gibt immer einige Unterschiede. Was der Benutzer also sieht, ist nicht die Farbe tDer Benutzer bekommt: Es gibt keine Möglichkeit, CMYK korrekt anzuzeigen, ohne Tinte auf Papier zu bringen. Es wäre nicht sinnvoll, dass ein Monitor einen CMYK-Modus hat, da die unzähligen CMYK-Variablen wie Papiertypen, Tintensätze, Druckversionen usw. am besten von der verwendeten Software und nicht vom Monitor gehandhabt werden.
Vier verschiedene Farbabsichten, um die Farbe zu erhalten.
Das größte Problem ist, was mit CMYK-Farben zu tun ist, die nicht dargestellt werden können. Es gibt also tatsächlich 4 Methoden in den Standards, um mit dieser sogenannten Absicht umzugehen. Die vier Absichten werden von verschiedenen Anbietern unterschiedlich benannt. Diese Begriffe werden von EasySIGN verwendet:
- Wahrnehmung (auch Bild genannt),
- Relativ farbmetrisch,
- Sättigung (auch Display genannt),
- Absolut farbmetrisch.
Diese bestimmen nun, was passiert, wenn die Farbe nicht dargestellt werden kann. Die farbmetrischen Absichten versuchen, die Farbe zu erhalten. Der Unterschied ist das Absolut farbmetrisch Clips einfach die überschüssige Farbe und Relativ farbmetrisch findet die nächstgelegene Farbe skaliert nach Medium, was eher der Fotografie entspricht. Sättigung Dies ist der Fall, wenn der Benutzer gesättigte Farben benötigt, sich aber nicht um die genaue Farbe kümmert, wie z. B. bei Geschäftsgrafiken. Wahrnehmung funktioniert, indem das gesamte Bild so skaliert wird, dass es in den darstellbaren Farbraum passt (Gamut genannt): Dies funktioniert gut für Bilder, da das menschliche visuelle System nur an relativen Farben interessiert ist. Bei natürlichen Bildern springt unsere Farbverarbeitungs-Engine ein und korrigiert die Farben etwas.
Arbeiten Sie hauptsächlich in RGB und lassen Sie den Drucker konvertieren.
Einige Benutzer ziehen es vor, Bilder mit den richtigen Tags SRGB, AdobeRGB oder PhotoRGB zu erhalten. Der Grund dafür ist, dass der RGB-Farbraum größer ist als CMYK. Wenn ein Bild in ein generisches CMYK-Profil konvertiert wird, nur um das Bild in CMYK umzuwandeln, dann haben Sie wahrscheinlich den Farbraum kleiner komprimiert, als die Drucker andernfalls drucken könnten. Mit anderen Worten, Sie verlieren möglicherweise etwas Farbe, die gedruckt werden konnte.
Farbaustausch zwischen Adobe Illustrator und EasySIGN.
Der erste Teil einer Bebilderungskette oder eines Produktionsworkflows ist Kompatibilität: eine Kommunikationsverbindung zwischen Adobe Illustrator-Designs und EasySIGN-Arbeitsblättern. In Adobe Illustrator gibt es zwei Arten von Arbeitsfarbräumen: RGB oder CMYK. Adobe Illustrator unterstützt nicht beide Arbeitsbereiche gleichzeitig auf einem einzigen Arbeitsblatt.
Ein Beispiel für ein Arbeitsblatt mit vier RGB-farbigen Rechtecken:
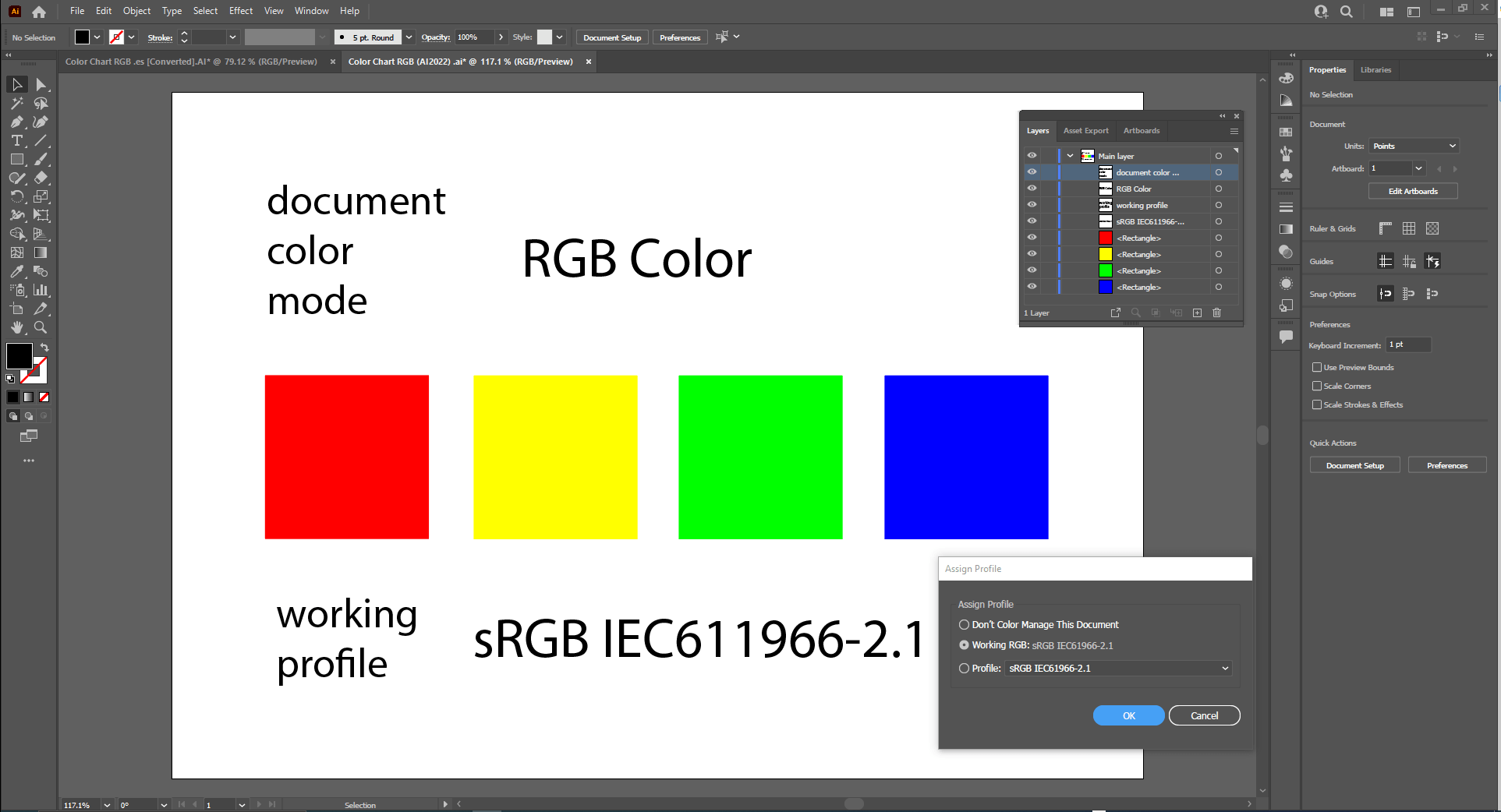
Adobe Illustrator-Inhalte, die über die Kompatibilität mit einem Arbeitsblatt in EasySIGN kommuniziert werden:
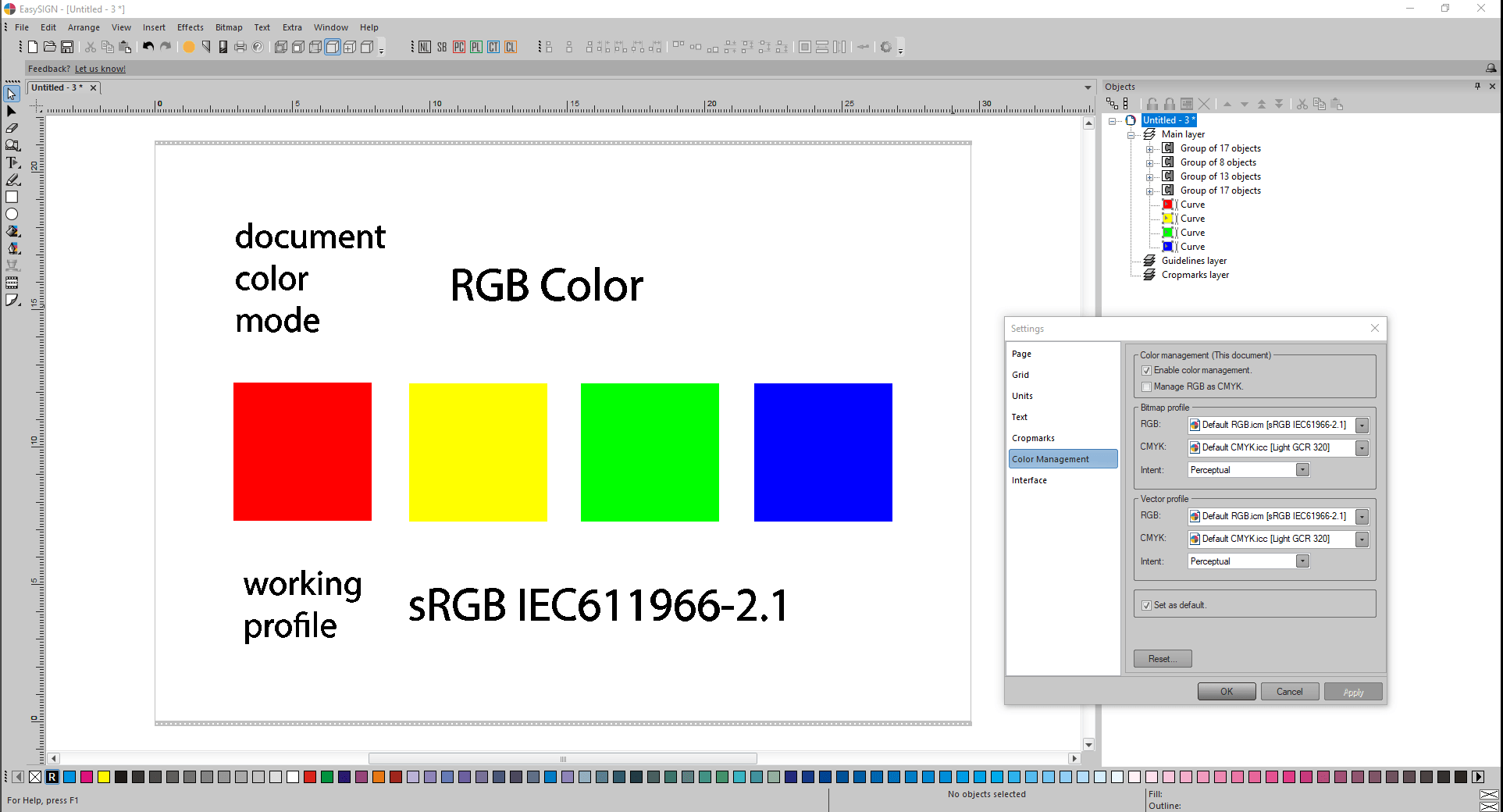
Nach der Kommunikation gelten exakt gleiche Farbnummern sowie Farberscheinungen, da vor der Kommunikation in beiden Anwendungen exakt die gleichen Farbprofile ausgewählt wurden.
Ein Beispiel für ein Arbeitsblatt mit vier CMYK-farbigen Rechtecken:
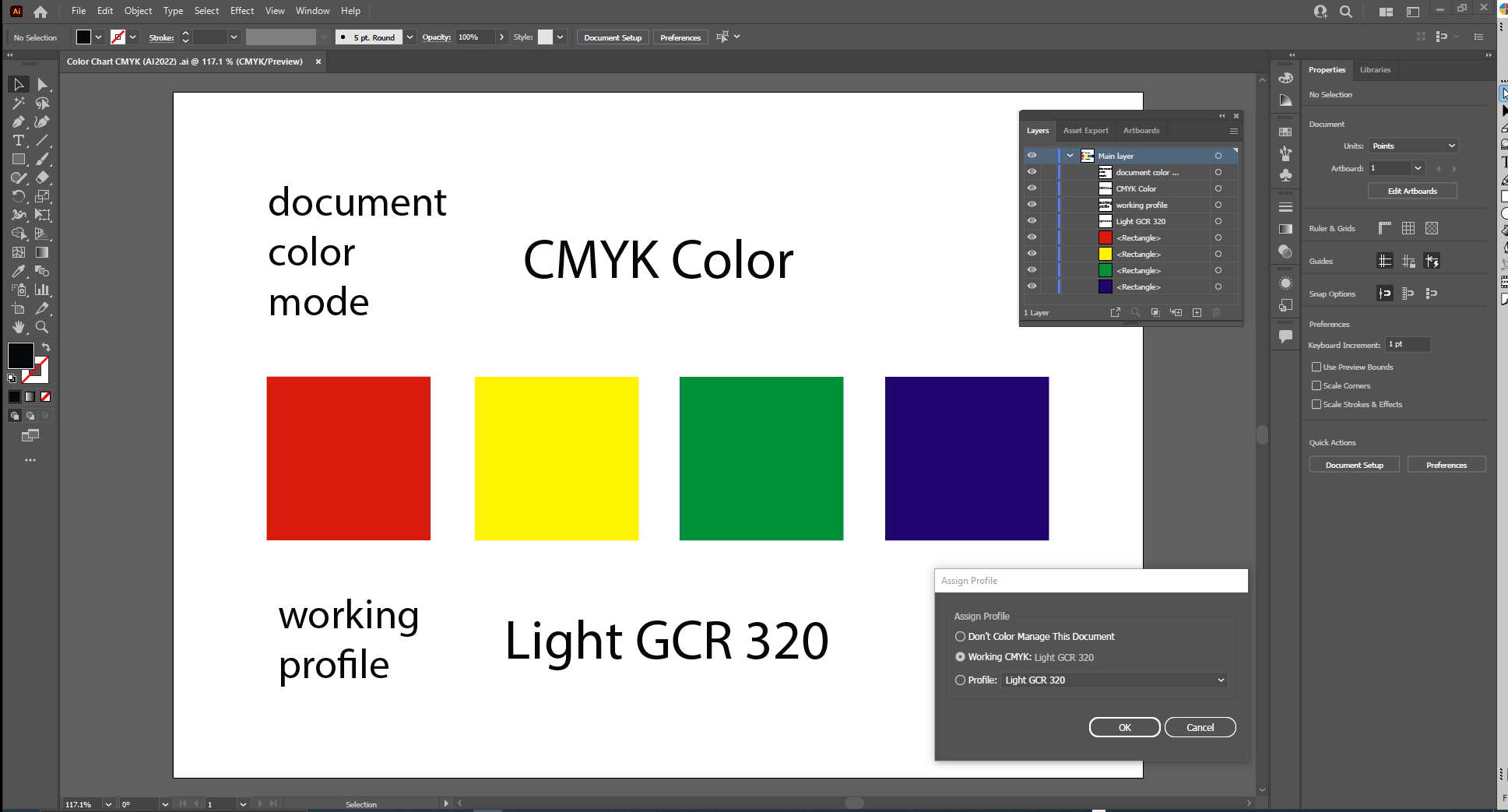
Hinweis:
Die Farbe jedes der vier CMYK-farbigen Rechtecke hier oben unterscheidet sich erheblich von den vier RGB-farbigen Rechtecken. Da ein Adobe Illustrator-Arbeitsblatt nur einen einzigen Farbraummodus, RGB oder CMYK, anzeigen kann, werden diese Farbunterschiede aufgrund unterschiedlicher Farbräume niemals auf einem einzelnen Adobe Illustrator-Arbeitsblatt auftreten.
Adobe Illustrator-Inhalte, die über die Kompatibilität mit einem Arbeitsblatt in EasySIGN kommuniziert werden:
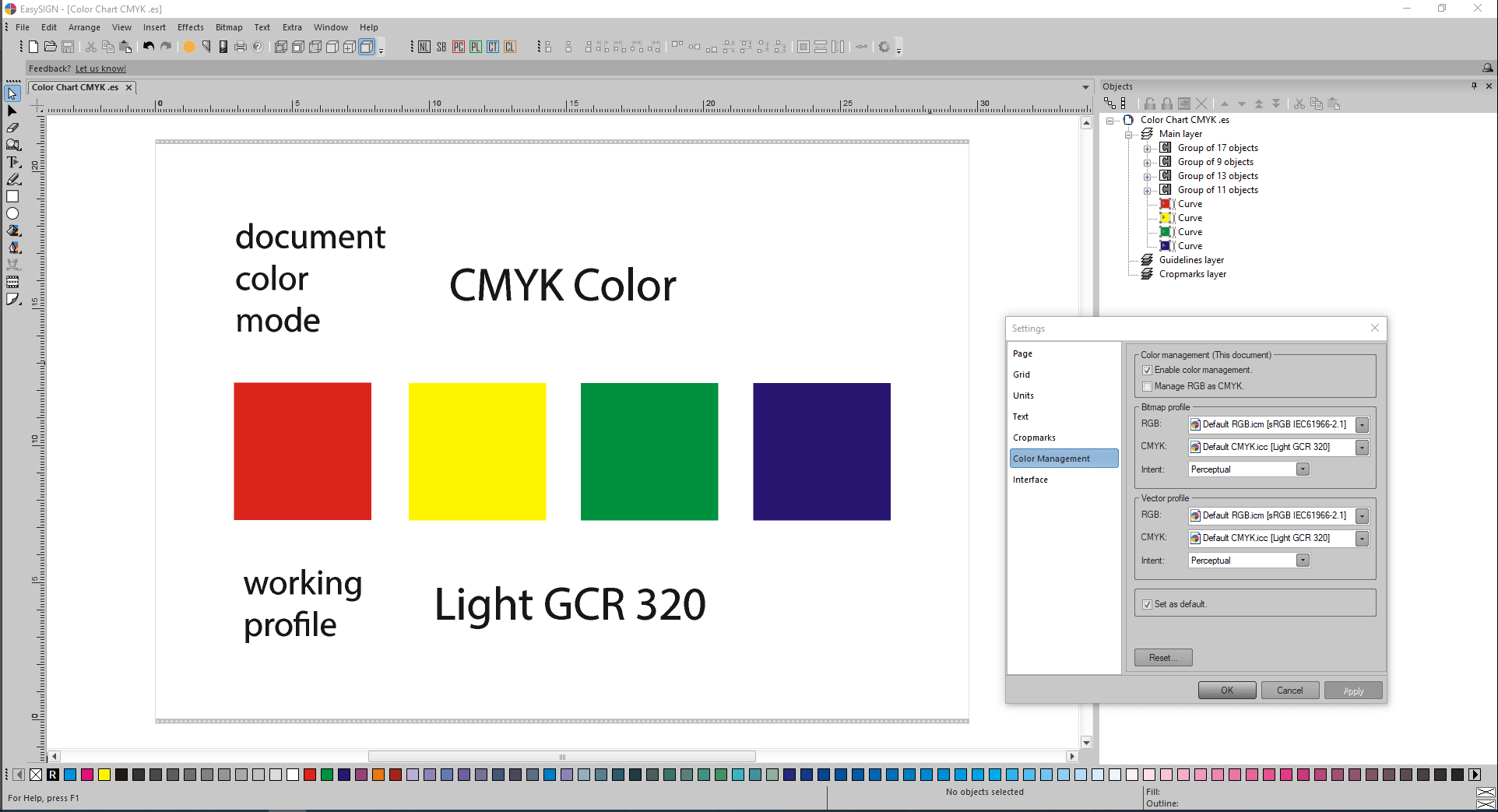
Nach der Kommunikation gelten exakt gleiche Farbnummern sowie Farberscheinungen, da vor der Kommunikation in beiden Anwendungen exakt die gleichen Farbprofile ausgewählt wurden.
Anmerkungen:
Speicherort von ICC-Profilen für Adobe Illustrator:
C:\Programme (x86)\Gemeinsame Dateien\Adobe\Color\Profiles
C:\Programme (x86)\Gemeinsame Dateien\Adobe\Color\Profiles\Recommended
Speicherorte von ICC-Profilen, die von EasySIGN verwendet werden:
C:\ProgramData\EasySIGN\Shared 64-bit\Profiles
C:\Windows\System32\spool\drivers\color
Vor dem Starten von Adobe Illustrator, für CMYK-Farben, ICC-Farbprofil Licht GCR 320.icc muss manuell vom Speicherort der ICC-Profile für EasySIGN zum Speicherort der ICC-Profile für Adobe Illustrator kopiert werden. Anschließend kann in Adobe Illustrator das ICC-Farbprofil Light GCR 320.icc ausgewählt werden.
Adobe Illustrator wurde mit zwei Farbmodulen ausgestattet:
- Adobe (ACE) und
- Microsoft ICM
Da EasySIGN Little CMS (LCMS) anwendet, gibt es Unterschiede bei den Farbmodulen. Daher ist es sowohl für Adobe Illustrator als auch für EasySIGN wichtig, immer genau übereinstimmende ICC-Farbprofile anzuwenden, um geringfügige Unterschiede in Farbnummern und Farberscheinungen zu vermeiden.
Austausch von Farben zwischen CorelDRAW und EasySIGN durch Kompatibilität.
Beachten Sie zunächst, dass das Austauschformat des Kompatibilitätsprogramms für CorelDRAW eingestellt wurde AI-Version 8.0 (Standard, schnell und genau). Auf der VBA-Makroebene in CorelDRAW wird also die AI-Version 8.0 auf den Export ausgewählter Inhalte in Richtung des standardmäßigen AI-Importfilters von EasySIGN angewendet:
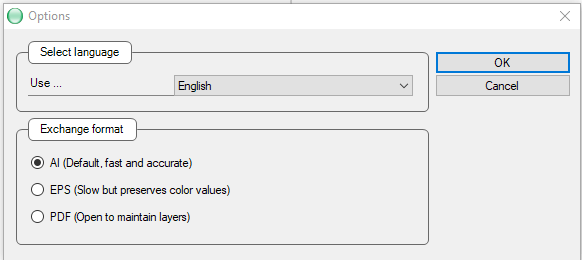
Bevor ColorDRAW gestartet und Farben ausgetauscht werden, muss zunächst das Standard-CMYK-Profil der Anwendung EasySIGN Light GCR 320 an der richtigen Stelle in CorelDRAW abgelegt werden:
C:\Programme\Corel\CorelDRAW Graphics Suite 2022\Color\
Starten Sie dann CorelDRAW, gehen Sie zu Extras -> Farbverwaltung und passen Sie die Einstellungen auf den Registerkarten Standard und Dokument an die Farbverwaltungseinstellungen in EasySIGN an:
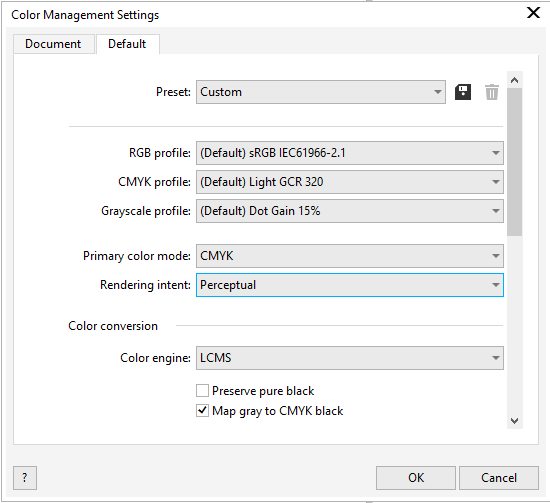
Wählen Sie hier oben die Farb-Engine LCMS.
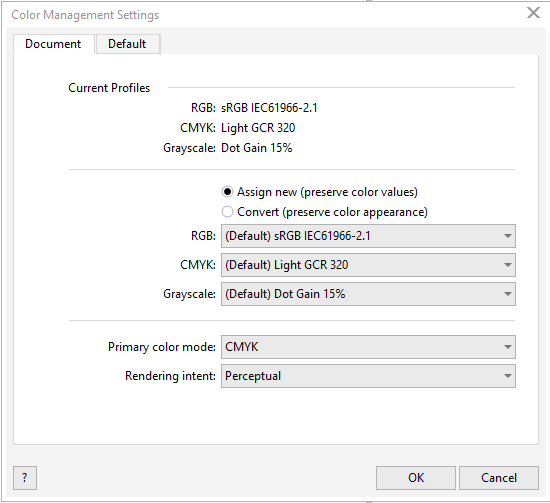
Nach dem Inhalt der Dokumenteigenschaften wird der Dokumentmodus des erstellten CorelDRAW-Dokuments auf Primärfarbmodus RGB eingestellt, sodass das aktive und ausgewählte RGB-ICC-Farbprofil sRGB IEC61966-2.1 für jede der vier RGB-Farben gilt:
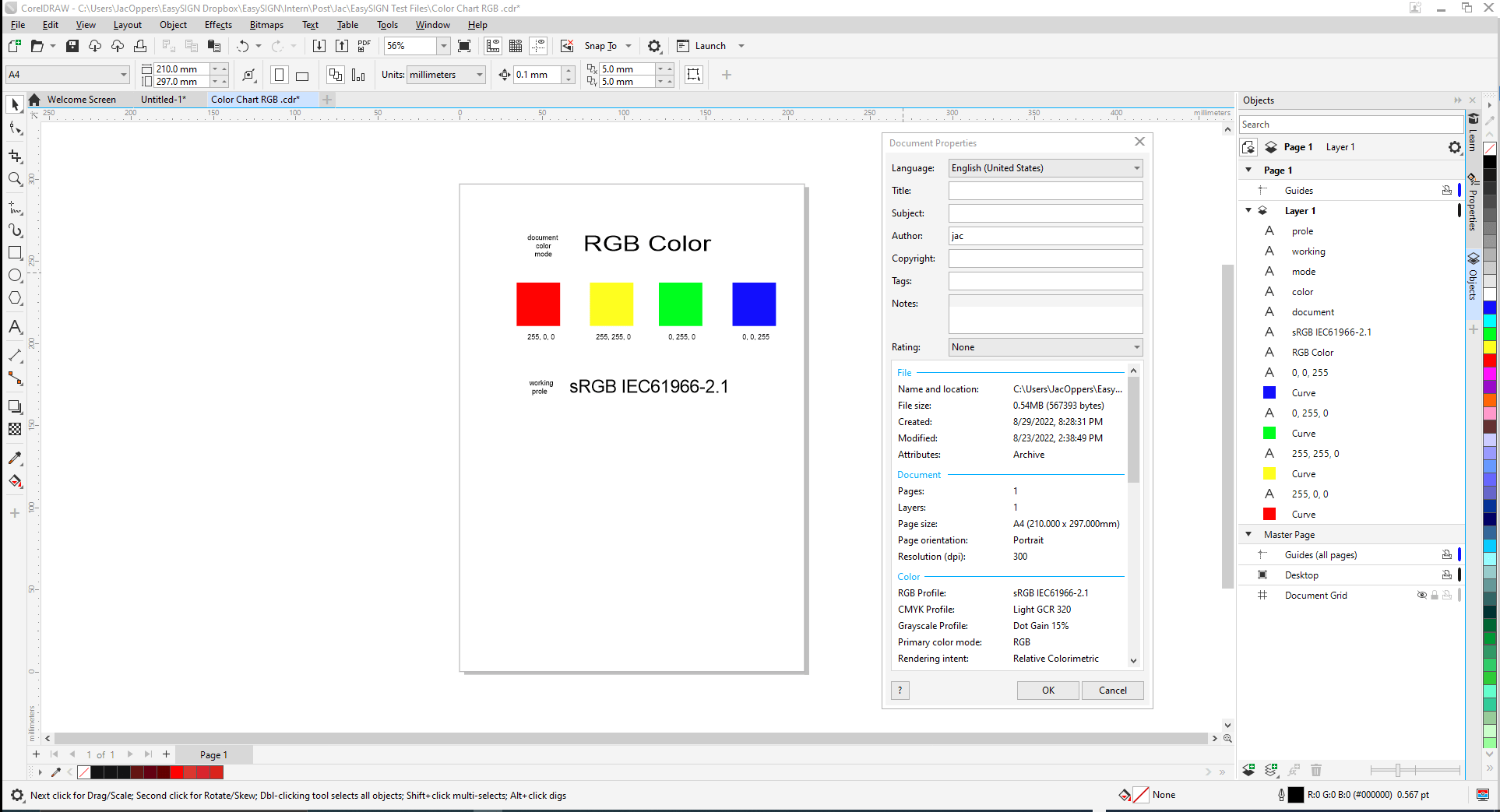
Bitte beachten Sie, dass in CorelDRAW sowohl RGB- als auch CMYK-Farben auf demselben Arbeitsblatt vorhanden sein dürfen.
Das im obigen Bild dargestellte Design enthält nur RGB-Farben.
Inhalte werden per Kompatibilität an EasySIGN übertragen:
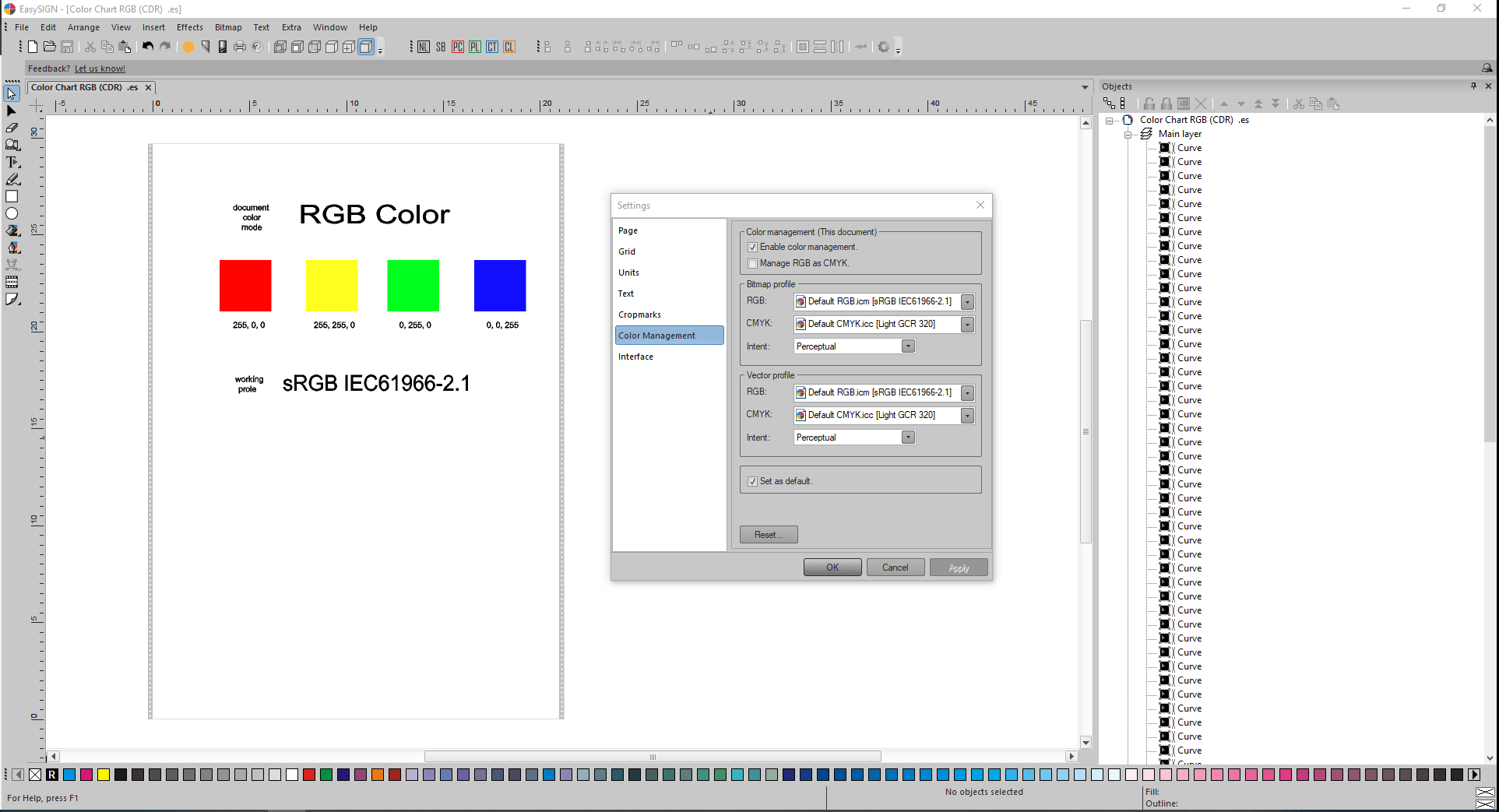
Farbwerte und Farberscheinungen sind in beiden Anwendungen gleich, da in beiden Anwendungen exakt die gleichen RGB-ICC-Farbprofile ausgewählt wurden.
Hinweis:
In CorelDRAW sind drei verschiedene Farbmodule verfügbar:
- LCMS (Little CMS) (kompatibel mit EasySIGN),
- Microsoft WCS und
- Microsoft ICM CMM.
Nach dem Inhalt der Dokumenteigenschaften wird der Dokumentmodus des erstellten CorelDRAW-Dokuments auf Primärfarbmodus CMYK eingestellt, sodass das aktive und ausgewählte CMYK-ICC-Farbprofil Light GCR 320 für jede der vier CMYK-Farben gilt:
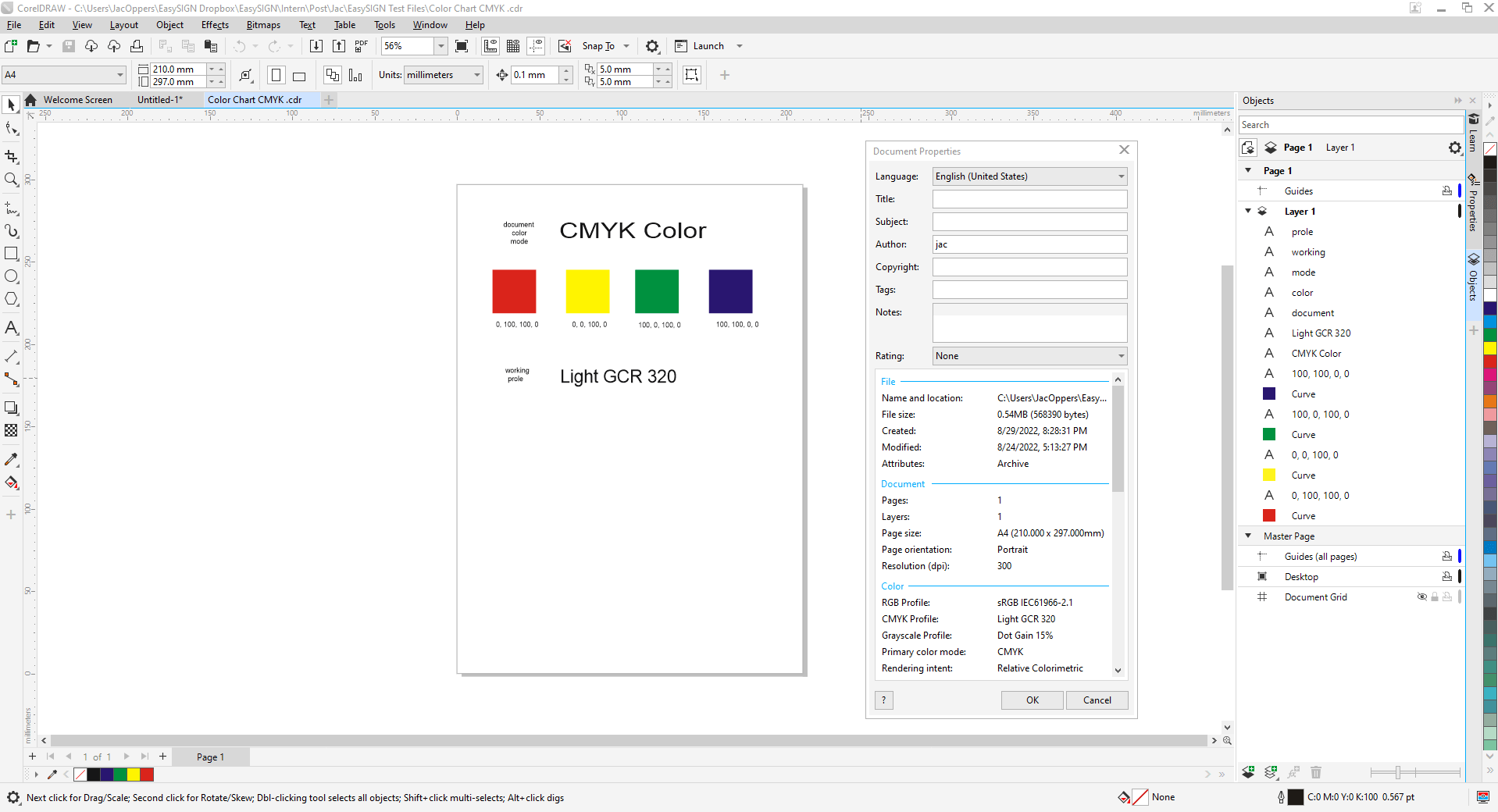
Inhalte werden per Kompatibilität an EasySIGN übertragen:
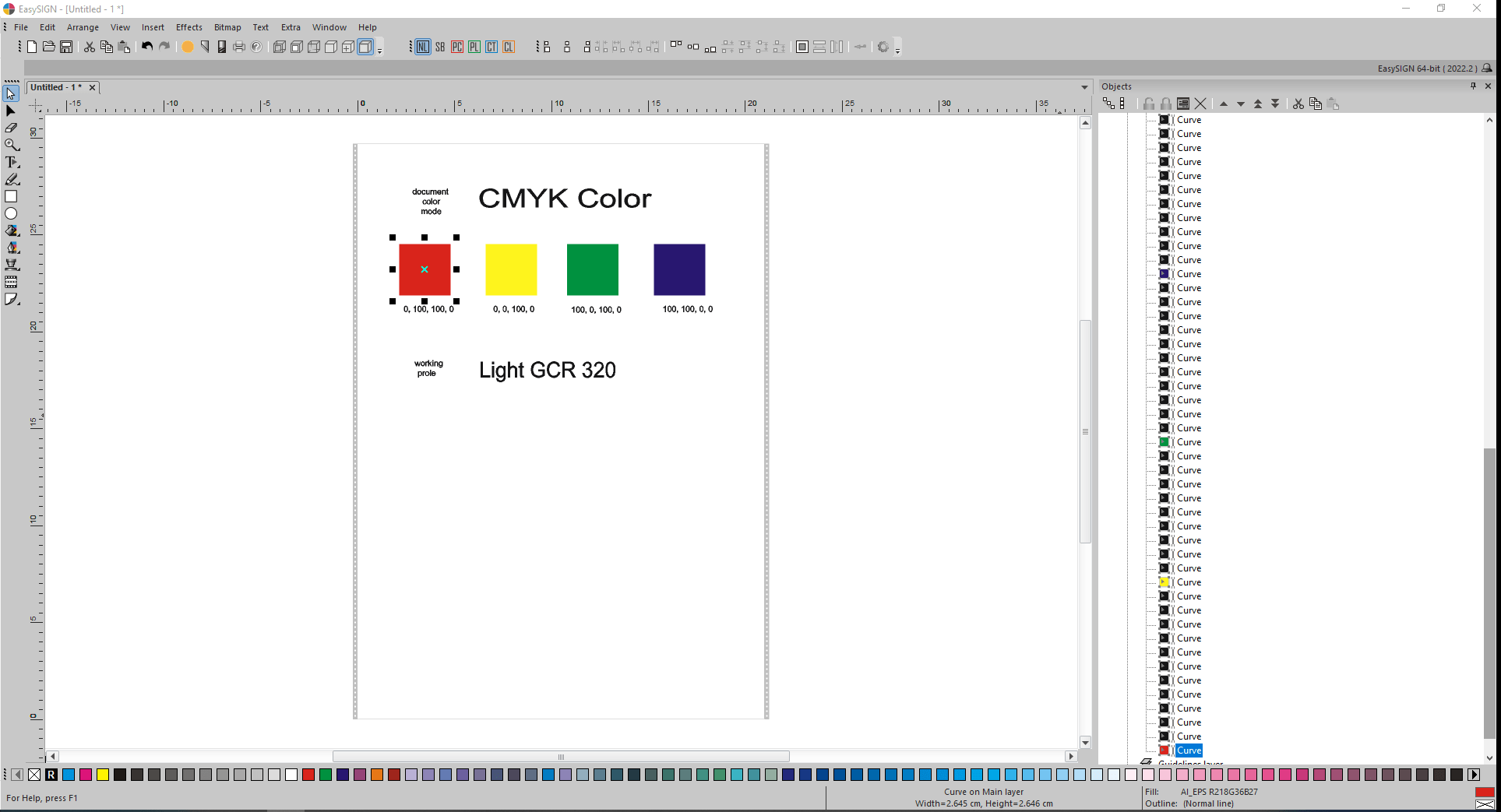
Das erhaltene Importergebnis ist nicht korrekt, enthält also geringfügige Farbunterschiede. Das ausgewählte rote Quadrat zeigt eine äquivalente RGB-Farbe (218,36,27) in der unteren rechten Ecke anstelle der ursprünglichen roten CMYK-Farbe (0,100,100,0):
![]()
Der Rat der Support-Abteilung von Corel ist, bei Problemen mit dem Farbmanagement in CorelDRAW das PDF-Format zu verwenden.
Für dieses Problem gibt es in EasySIGN zwei verschiedene Lösungen:
- für Starter Benutzer lizenzieren, indem Sie den CorelDRAW AI Version 8.0-Export und den EasySIGN-Standard-AI-Import manuell durchführen.
- für EasySIGN Pro Nutzer, wählen Sie das Kompatibilitätsaustauschformat PDF anstelle der Standard-AI-Version 8.0. Dies ist ihre Vorgabe EasySIGN Pro Kompatibilitätseinstellung:
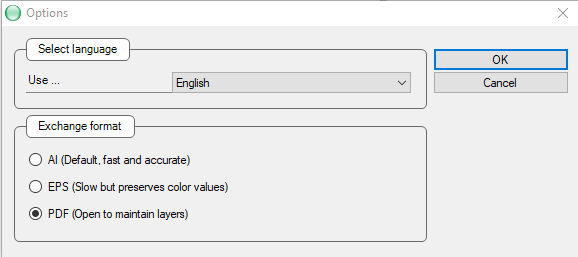
Auch hier ein farbgenaues Importergebnis nach Übertragung per PDF-Austauschformat der Kompatibilität zu EasySIGN:
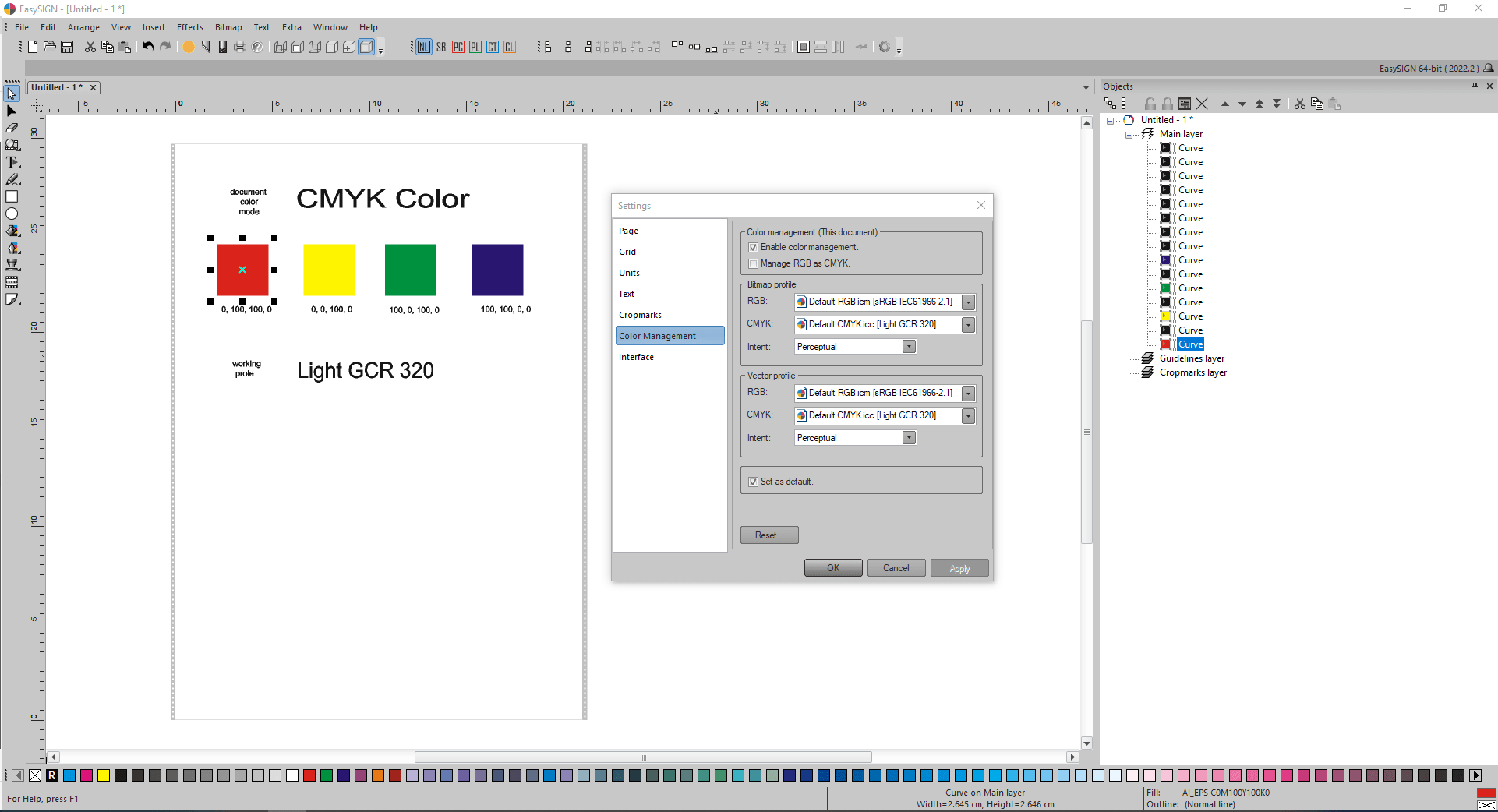
Die erhaltenen CMYK-Farbergebnisse sind korrekt.
Farbaustausch zwischen Affinity Designer und EasySIGN per Copy & Paste Special.
Zuerst muss das Standard-CMYK-Profil der Anwendung EasySIGN, Light GCR 320 an seinem richtigen Affinity Designer-Speicherort abgelegt werden (Windows-Standardspeicherort zum Speichern von Farbprofilen):
C:\Windows\System32\spool\drivers\color\
Der Rat von Affinity Designer lautet, neue Dokumente mit dem vorgeschlagenen Farbformat RGB/8 mit dem Farbprofil sRGB IEC611966-2.1 zu erstellen, bis die Ausgabe erforderlich ist.
Affinity Designer und EasySIGN teilen den Inhalt der Windows-Zwischenablage im PDF-Austauschformat und können daher intuitiv über zusätzliche Sonderbefehle zum Kopieren und Einfügen kommunizieren.
Im folgenden Inhalt des Dialogfelds „Dokument einrichten“ ist das Farbformat auf RGB/8 eingestellt und das Farbprofil entspricht sRGB IEC61966-2.1:
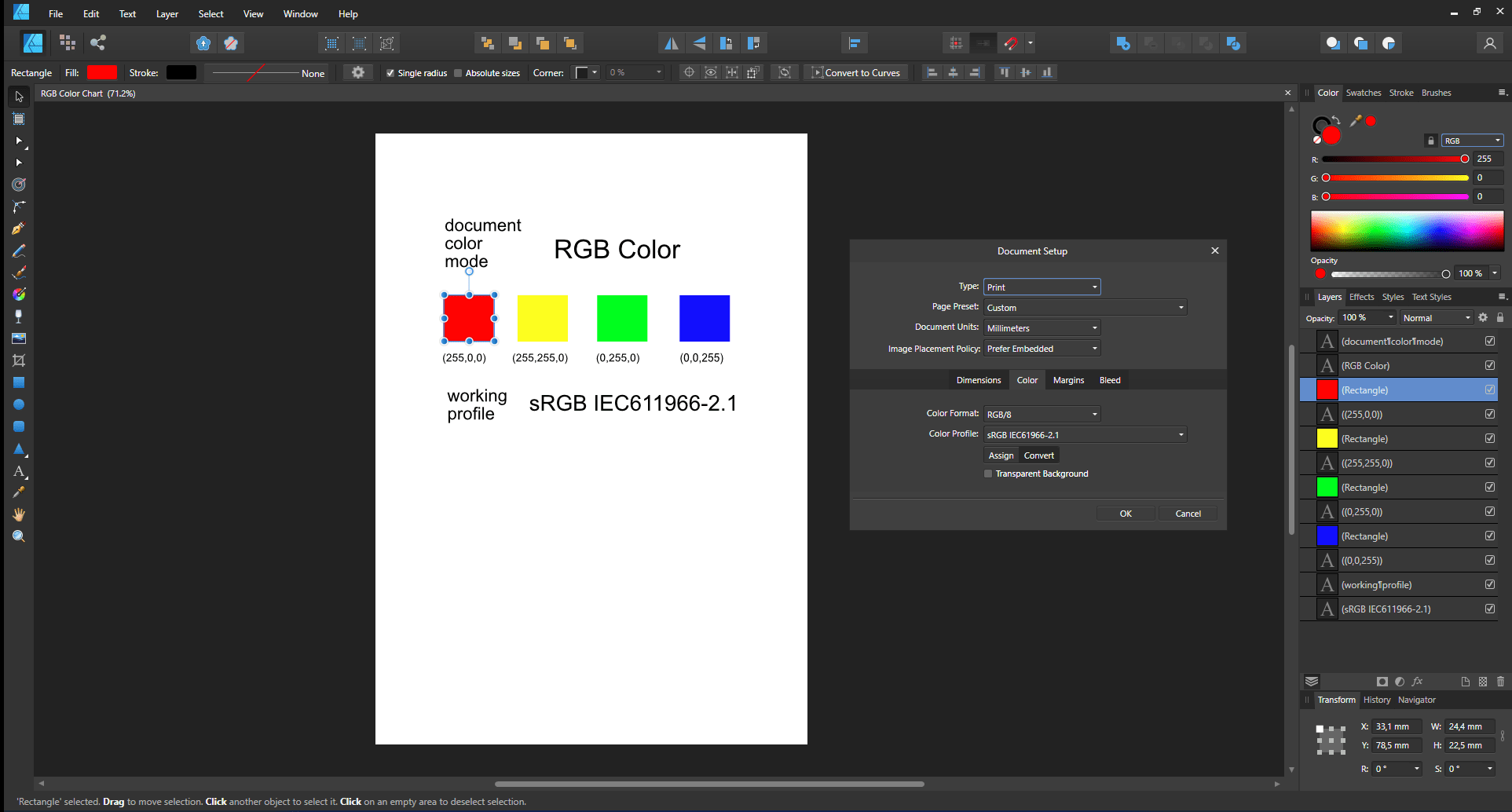
Nach Auswahl der obigen Inhalte und einer Kopie platziert Affinity Designer PDF-Export PDF-Inhalte in der Zwischenablage. Die Anwendung EasySIGN ruft diesen PDF-Inhalt aus der Zwischenablage über den Befehl „Inhalte einfügen“ ab:
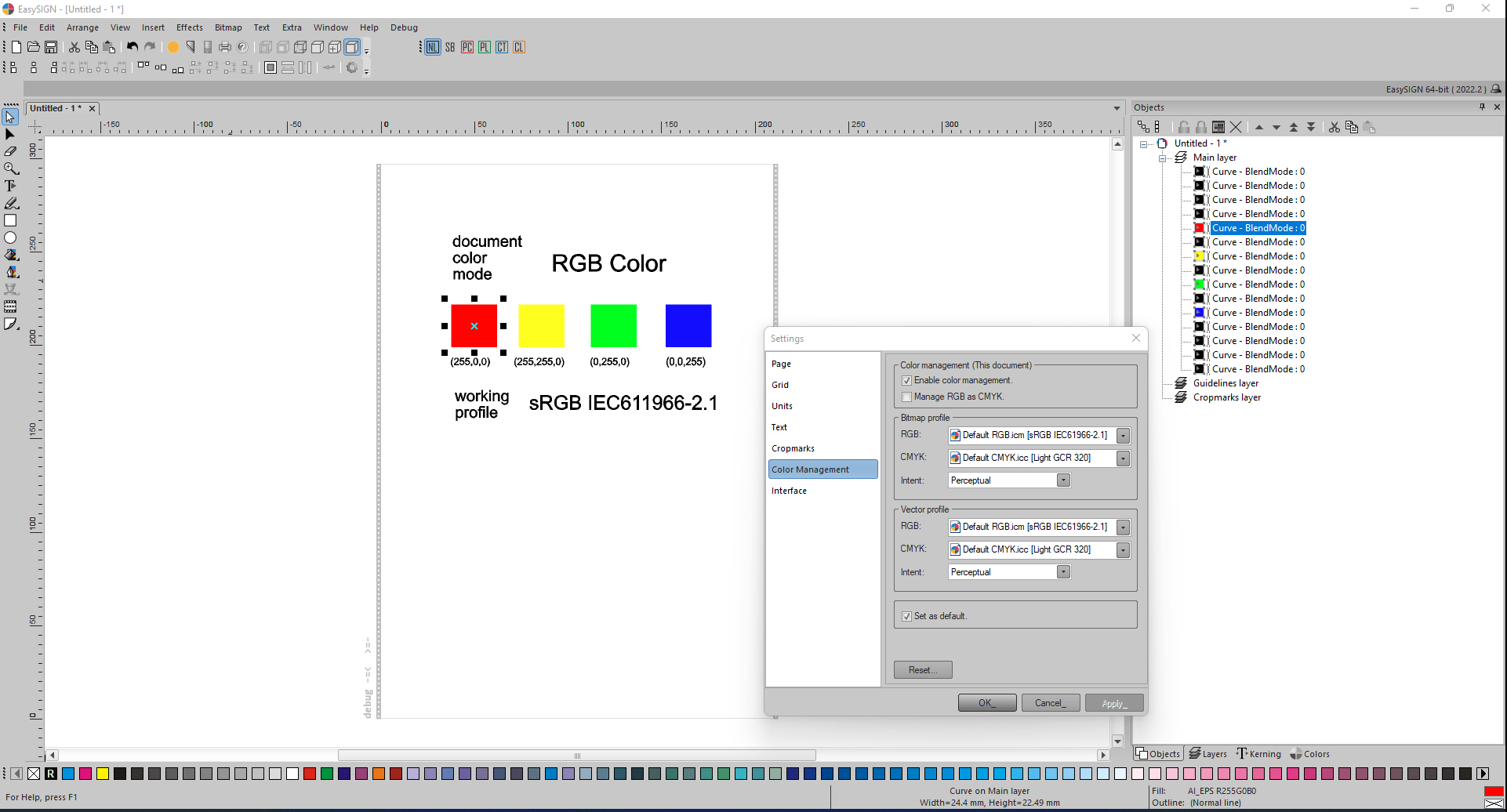
Die erhaltenen RGB-Farbergebnisse in EasySIGN sind korrekt.
Im folgenden Inhalt des Dialogfelds „Dokument einrichten“ ist das Farbformat auf CMYK/8 und das Farbprofil auf Light GCR 320 eingestellt:
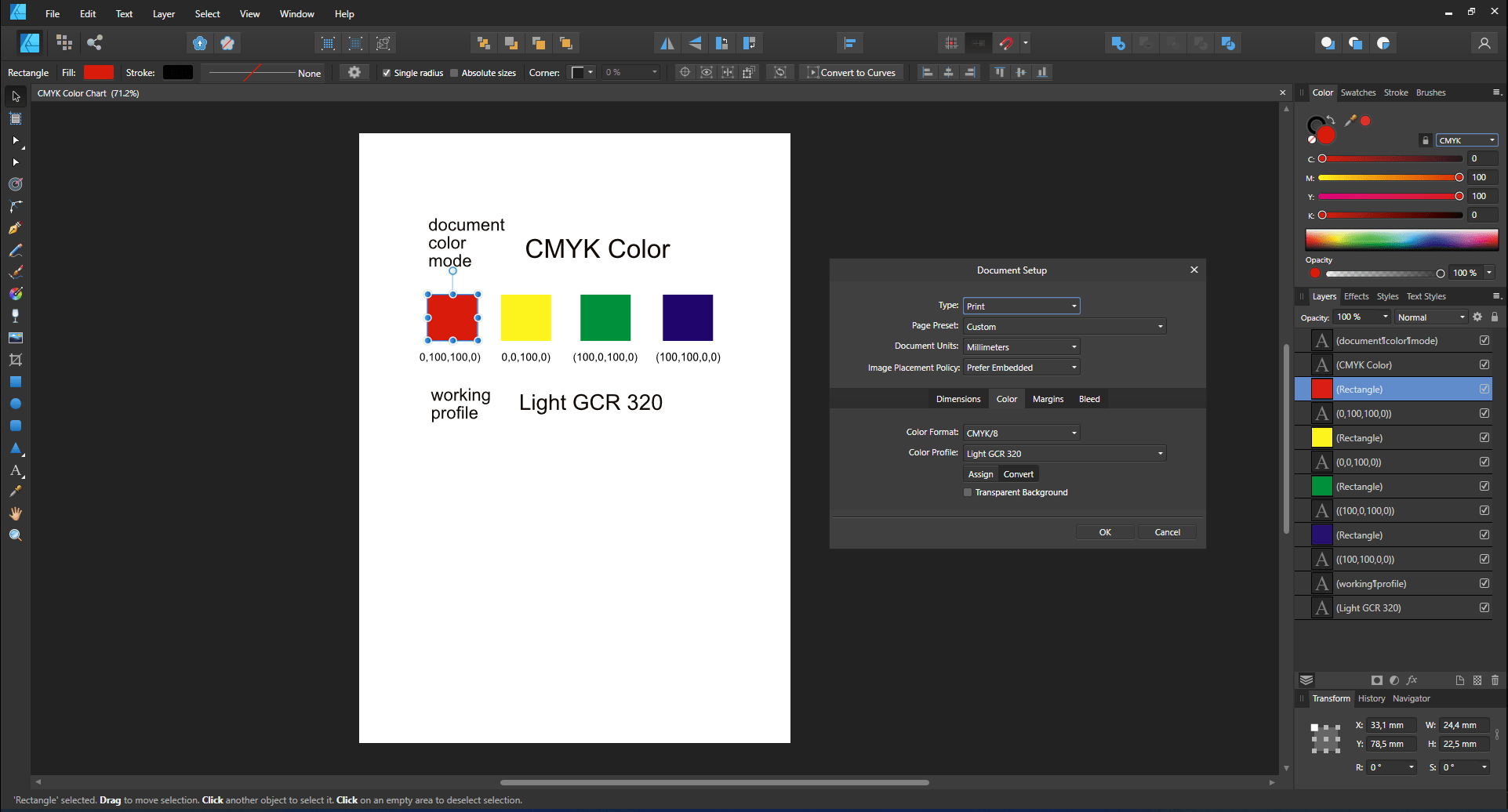
Kopieren (aus Affinity Designer) nach Inhalte einfügen (in EasySIGN):
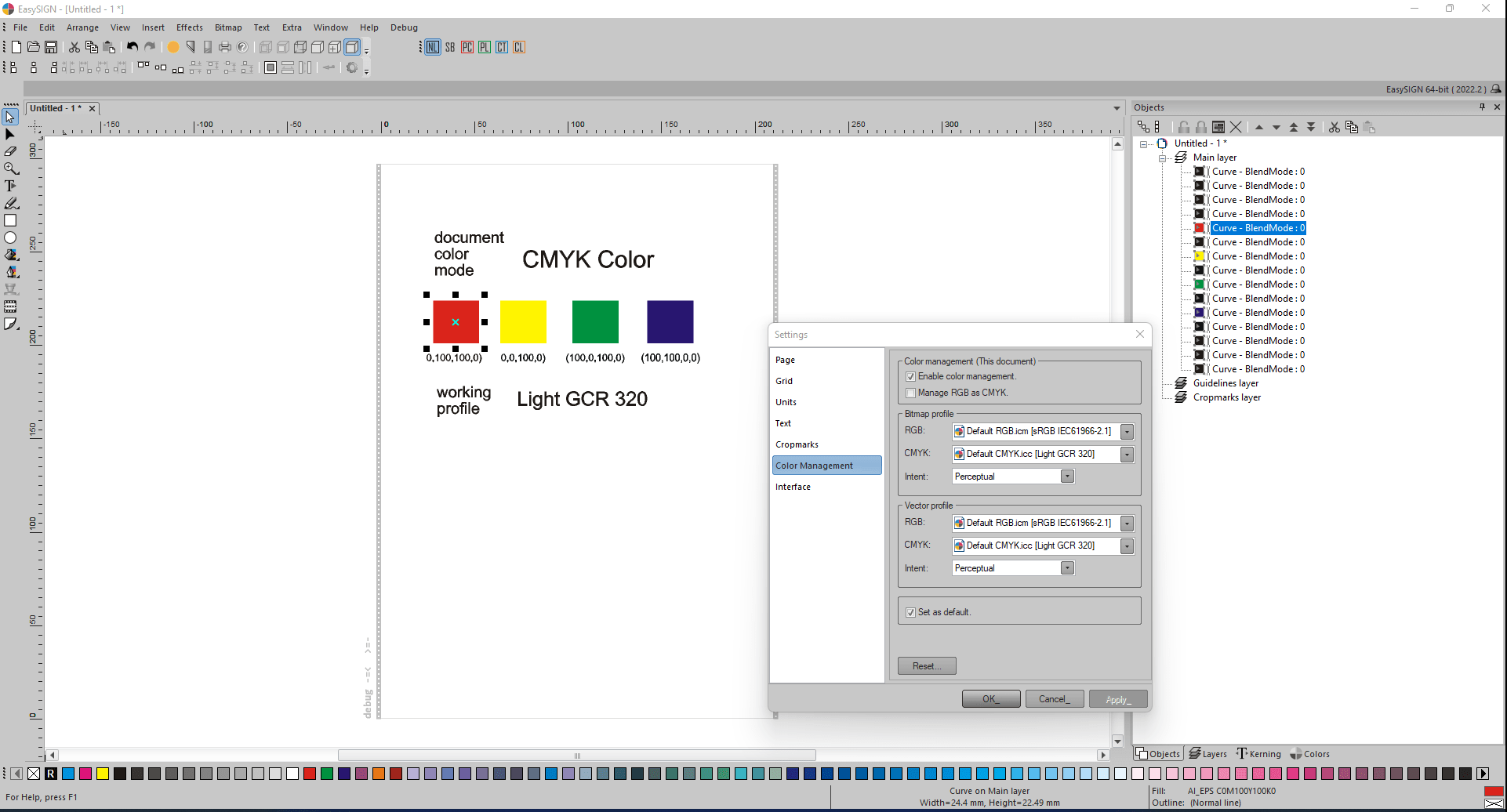
Die erhaltenen CMYK-Farbergebnisse in EasySIGN sind korrekt.
PDF-Export mit eingebetteten Farbprofilen nach Adobe Reader.
Das folgende Design wird in das PDF-Format exportiert. Dieses Design enthält 4 gleiche RGB-Bitmaps, denen jedoch jeweils ein anderes Farbprofil zugewiesen ist. Die PDF-Exportoptionen Farbprofile einbetten und In Acrobat öffnen wurden beide im Dialog PDF - Exporteinstellungen aktiviert:
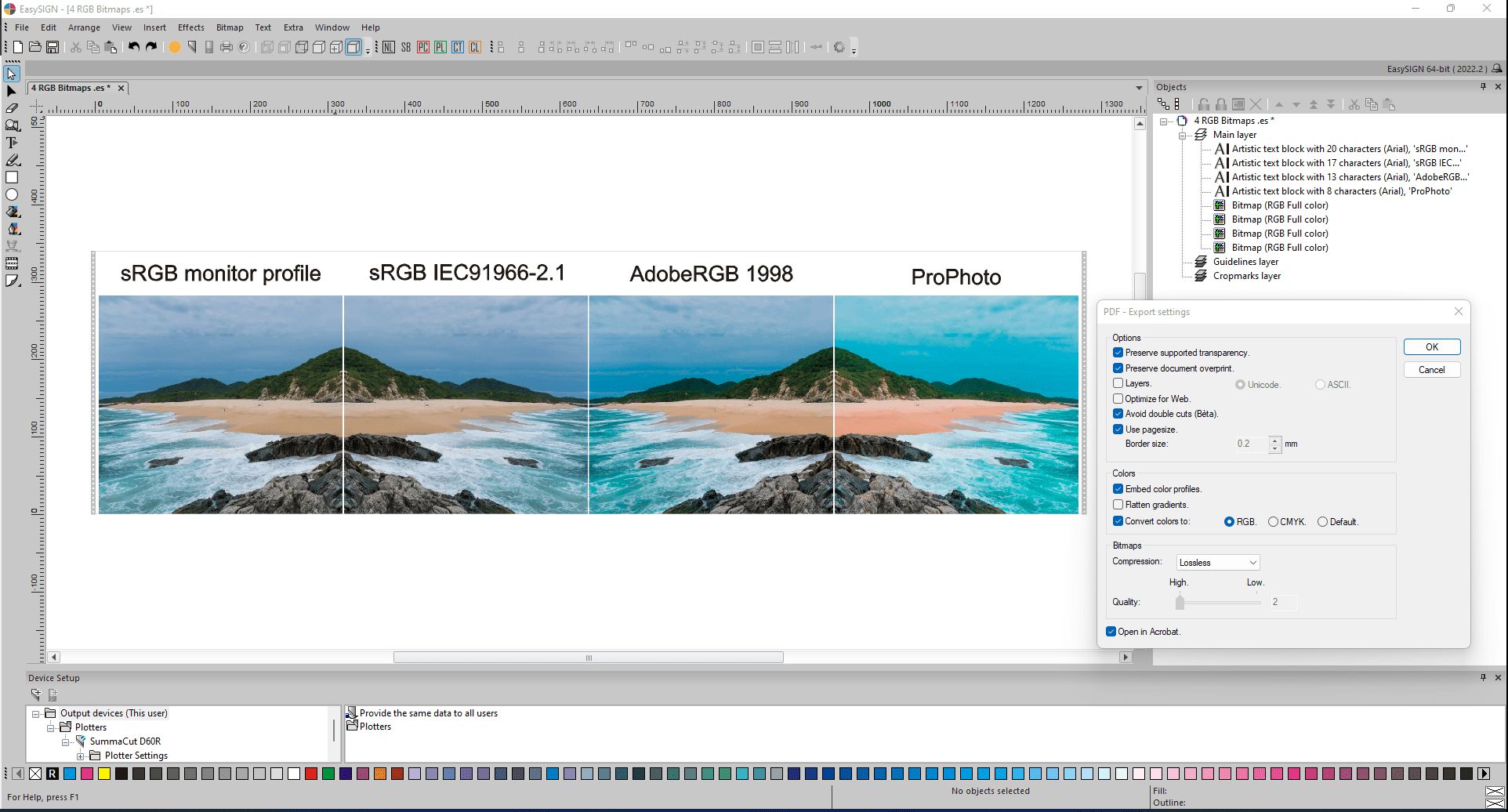
Erhaltenes Ergebnis des PDF-Exports im Adobe Reader:
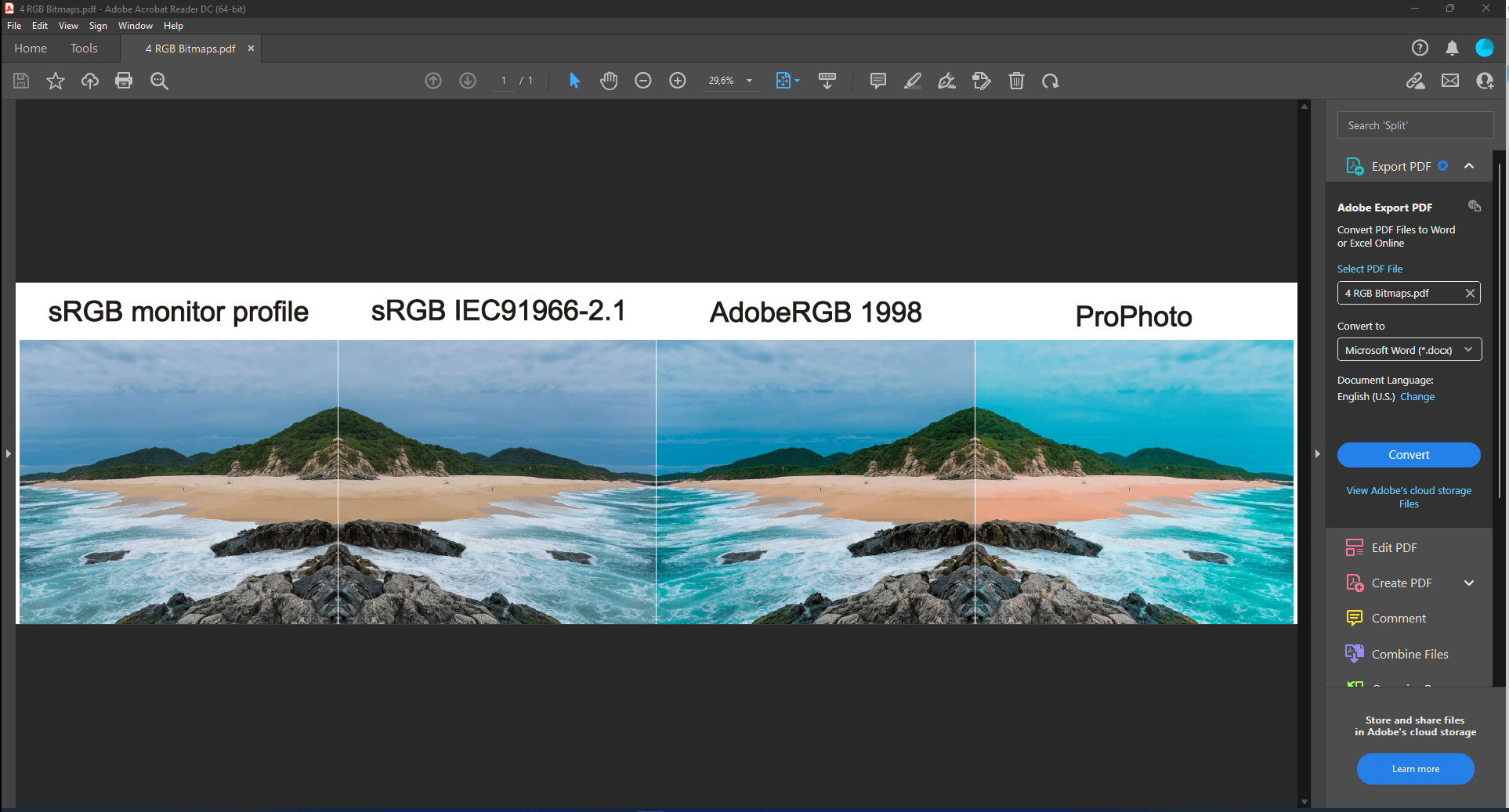
Farben von jedem der 4 Bitmaps werden korrekt von Adobe Reader angezeigt. Adobe Reader wendet unterschiedliche Farbprofile auf jede der vier gleichen Bitmaps an.
Wenn jedoch die PDF-Export-Option Farbprofile einbetten im PDF - Export-Dialog nicht aktiviert wurde, werden Farbprofile nicht in die PDF-Export-Datei eingebettet. Dann wendet Adobe Reader automatisch sein eigenes standardmäßiges sRGB-Farbprofil auf jede der vier RGB-Bitmaps an. Folglich unterscheiden sich die Farbdarstellungen dieser Bitmaps in Adobe Reader nicht:
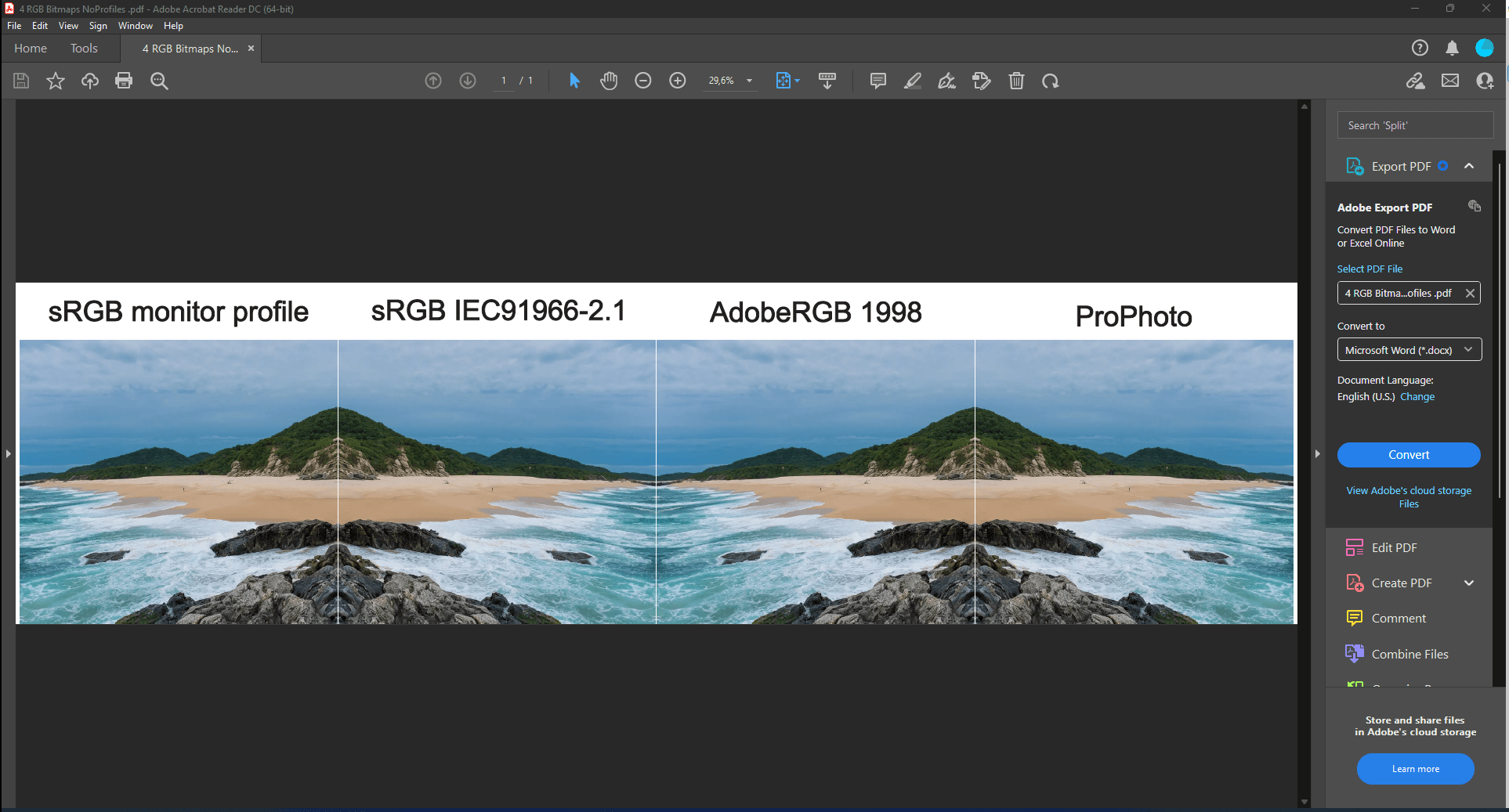
Wenn Sie die AI- und EPS-Exportformate verwenden, ist die Exportoption Farbprofile einbetten nicht verfügbar: Stellen Sie während dieser Exporte sicher, dass Farbprofile und Farbdarstellungen zwischen Farbgeräten übereinstimmen.
Bitmap-Importrichtlinien – Benutzer auffordern, nicht Farbverwaltung, Dokumentstandard oder eingebettetes Profil.
Meistens ist dem Benutzer nicht bewusst, ob eine Importdatei eingebettete Farbprofile für Bitmaps enthält und welches eingebettete Farbprofil genau auf ein Bitmap in einer Importdatei angewendet wurde. In einem solchen Fall ist die allgemeine Einstellung der Bitmap-Importrichtlinie praktisch:
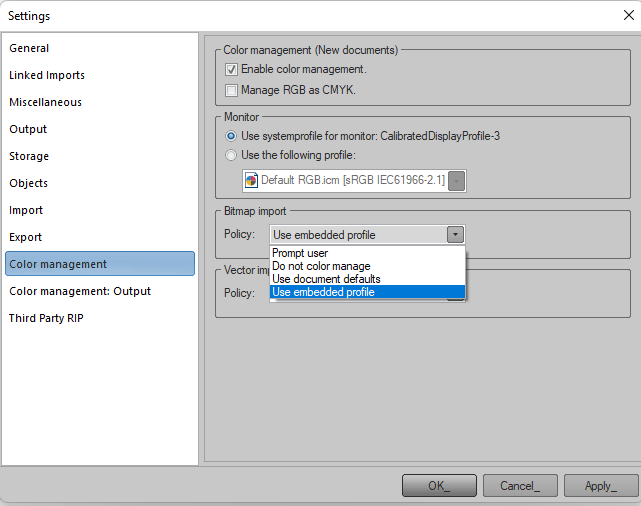
Diese Richtlinie bestimmt, wie ein Farbprofil auf eine importierte Bitmap angewendet wird. Ein eingebettetes Farbprofil einer Bitmap ist immer vorhanden und kann in EasySIGN manuell ausgewählt werden. Während des Imports wird eine von vier Richtlinien angewendet:
- Eingabeaufforderung für den Benutzer: Für jede importierte Bitmap wird das folgende Dialogfenster für die Farbverwaltungsrichtlinie für Bitmaps angezeigt:
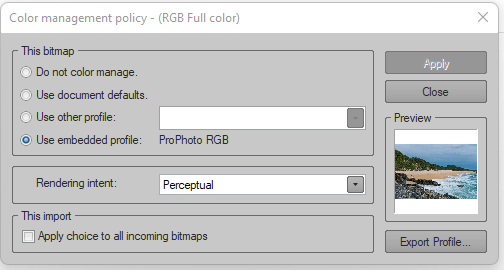
Gruppenbox Dieses Bitmap nennt vier Möglichkeiten. Das Vorschaufenster visualisiert das Ergebnis. In der Gruppenbox Dieser Import Die Option Auswahl auf alle eingehenden Bitmaps anwenden kann aktiviert werden, falls eine Importdatei viele Bitmaps enthält.
- Keine Farbverwaltung: Bitmap wird nicht farbverwaltet,
- Dokumentvorgaben verwenden: Farbprofil des Dokuments wird auf die Bitmap angewendet,
- Eingebettetes Profil verwenden: Eingebettetes Profil ist aktiviert.
Wenn die Option Benutzer auffordern aktiviert ist, erscheint der Dialog Farbverwaltungsrichtlinie bei jeder importierten Bitmap, also auch beim Import einer .jpg-Datei.
Die sicherste Option ist Eingebettetes Profil verwenden: Das eingebettete Farbprofil, das mit der Bitmap in der importierten PDF-Datei vorhanden ist, wird auch während der Anzeige der PDF-Datei verwendet, sodass keine Unterschiede in der Farbdarstellung zwischen einer tatsächlichen Anzeige der PDF-Datei und dem erhaltenen Importergebnis auftreten Arbeitsblatt in EasySIGN.
Als Beispiel wird das Ergebnis des PDF-Imports der vorherigen PDF-Exportdatei gezeigt, die 4 gleiche Bitmaps enthält, denen jedoch jeweils ein anderes Farbprofil zugewiesen wurde. Sowohl das Dokument-Farbmanagement als auch die Option Bitmap-Importrichtlinie Eingebettetes Profil verwenden war aktiv:
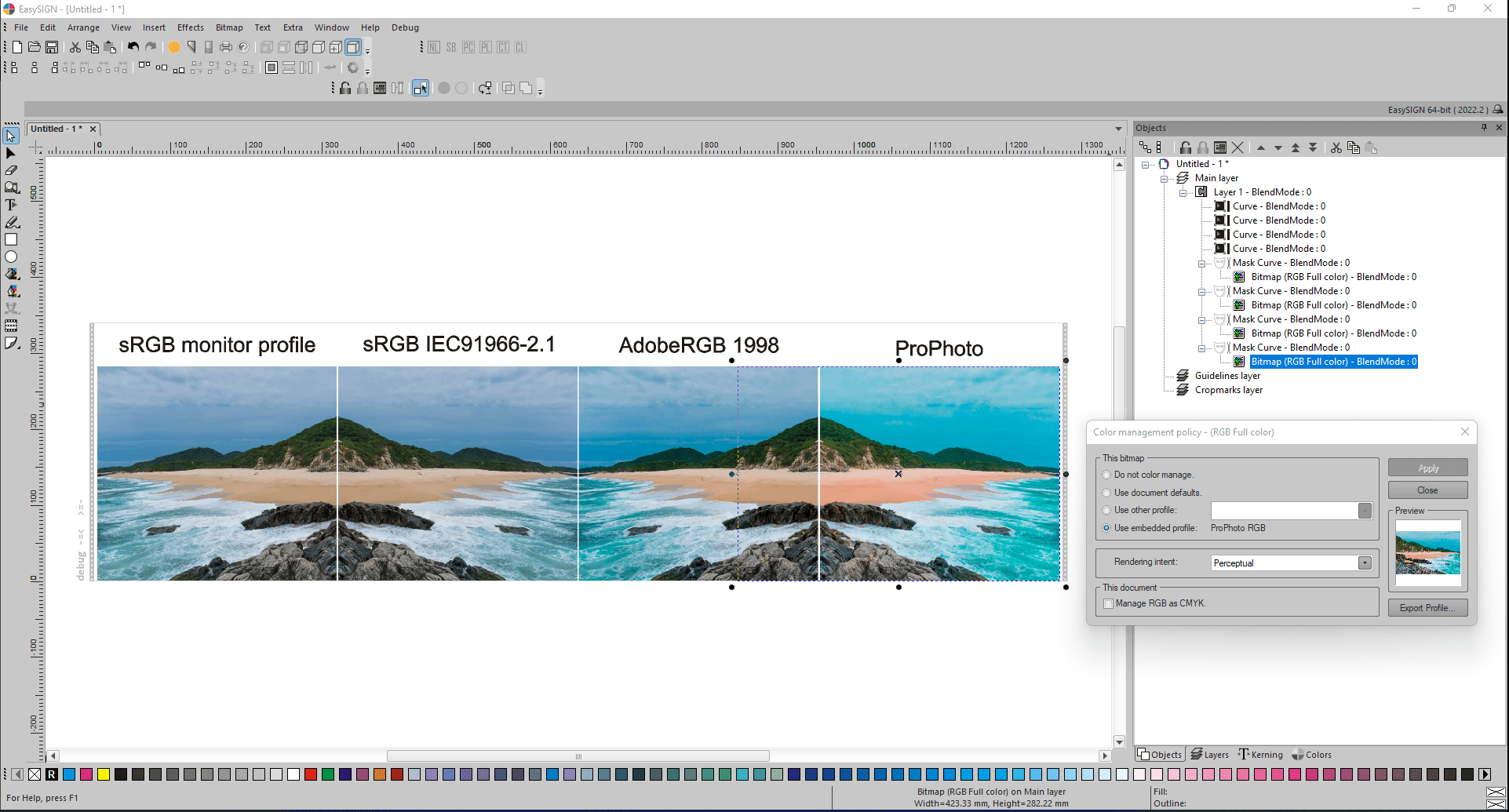
Die Farben des importierten Ergebnisses sind korrekt.
Die erzielten Ergebnisse werden jedoch sehr unterschiedlich sein, wenn das Dokumenten-Farbmanagement ausgeschaltet wäre. Dann gilt für jede Bitmap die Option Kein Farbmanagement, sodass alle vier Bitmaps gleich aussehen, aber in EasySIGN kann das eingebettete Profil weiterhin manuell aktiviert werden. Die Option Eingebettetes Profil verwenden nennt das Profil, das in der importierten PDF-Datei gilt:
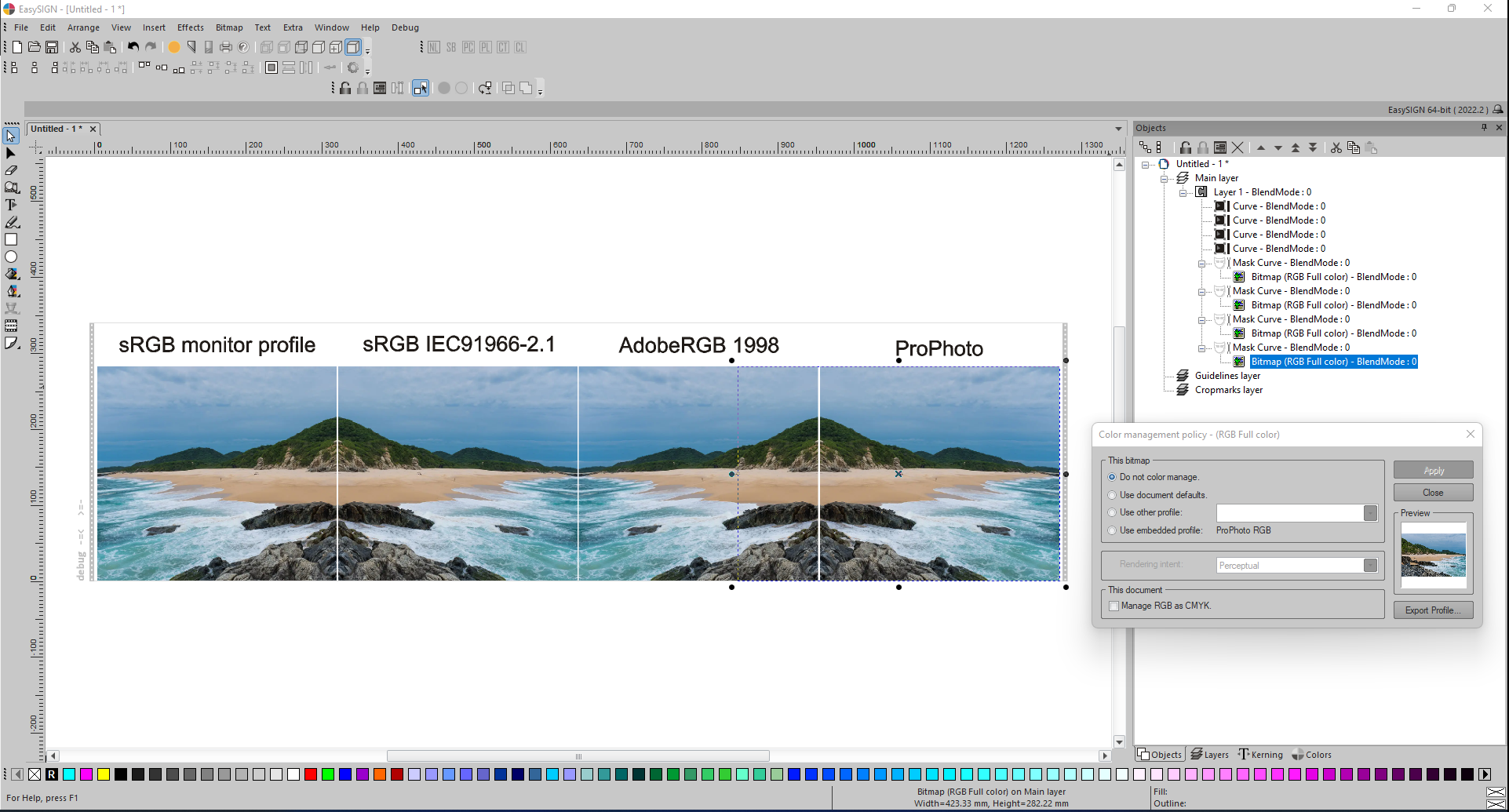
Das Farbmanagement von Dokumenten setzt das Farbmanagement von Bitmaps nicht außer Kraft. Wenn das Dokumenten-Farbmanagement aktiviert ist, werden die eingebetteten Profile von Bitmaps nicht automatisch eingeschaltet! Dies kann bei Bedarf manuell für jede der Bitmaps erfolgen.
Vektorimportrichtlinien – Benutzer auffordern, Farbnummern oder Erscheinungsbild beibehalten.
Meistens ist dem Benutzer nicht bewusst, ob eine Importdatei eingebettete Farbprofile enthält und welche eingebetteten Farbprofile genau in einer Importdatei angewendet wurden. In einem solchen Fall ist die allgemeine Einstellung der Vector-Importrichtlinie praktisch. Diese Richtlinie bestimmt, ob die ursprünglichen Farbwerte in einer Importdatei während des Imports beibehalten oder an das ausgewählte EasySIGN-Vektorfarbprofil angepasst werden müssen, um die Farberscheinungen beizubehalten. Es stehen drei Richtlinien zur Verfügung:
- Benutzer auffordern: Die Aufforderung erwähnt die Farbprofile und der Benutzer entscheidet während des Imports, ob Farbnummern oder Erscheinungsbilder beibehalten werden müssen oder nicht.
- Farbnummern ohne Nachfrage beibehalten,
- Farberscheinungen ohne Aufforderung beibehalten.
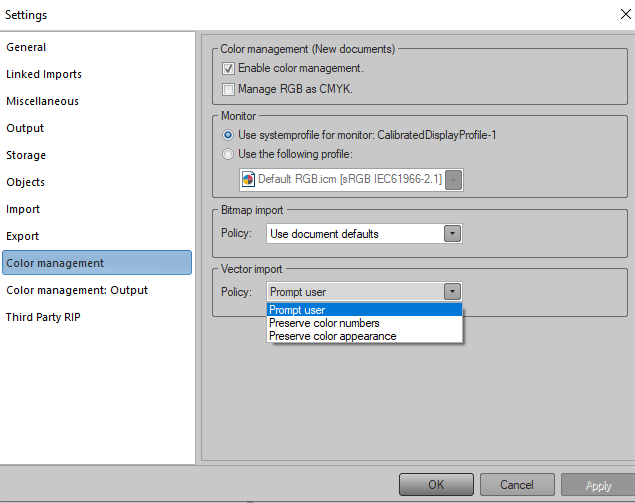
Die meiste Sicherungsoption ist Farbnummern beibehalten: Farbnummern während des Imports niemals anpassen. Wenn importierte Farben nach dem Import unterschiedlich erscheinen, kann anschließend in EasySIGN ein anderes, besser passendes Farbprofil ausgewählt werden, um das Erscheinungsbild genau derselben Farbnummern anzupassen. Wenn die Option Farberscheinungen beibehalten ausgewählt wurde und die Farbnummern abweichen, können Sie niemals zu den Farbnummern zurückkehren, die in der ursprünglichen Importdatei vorhanden sind.