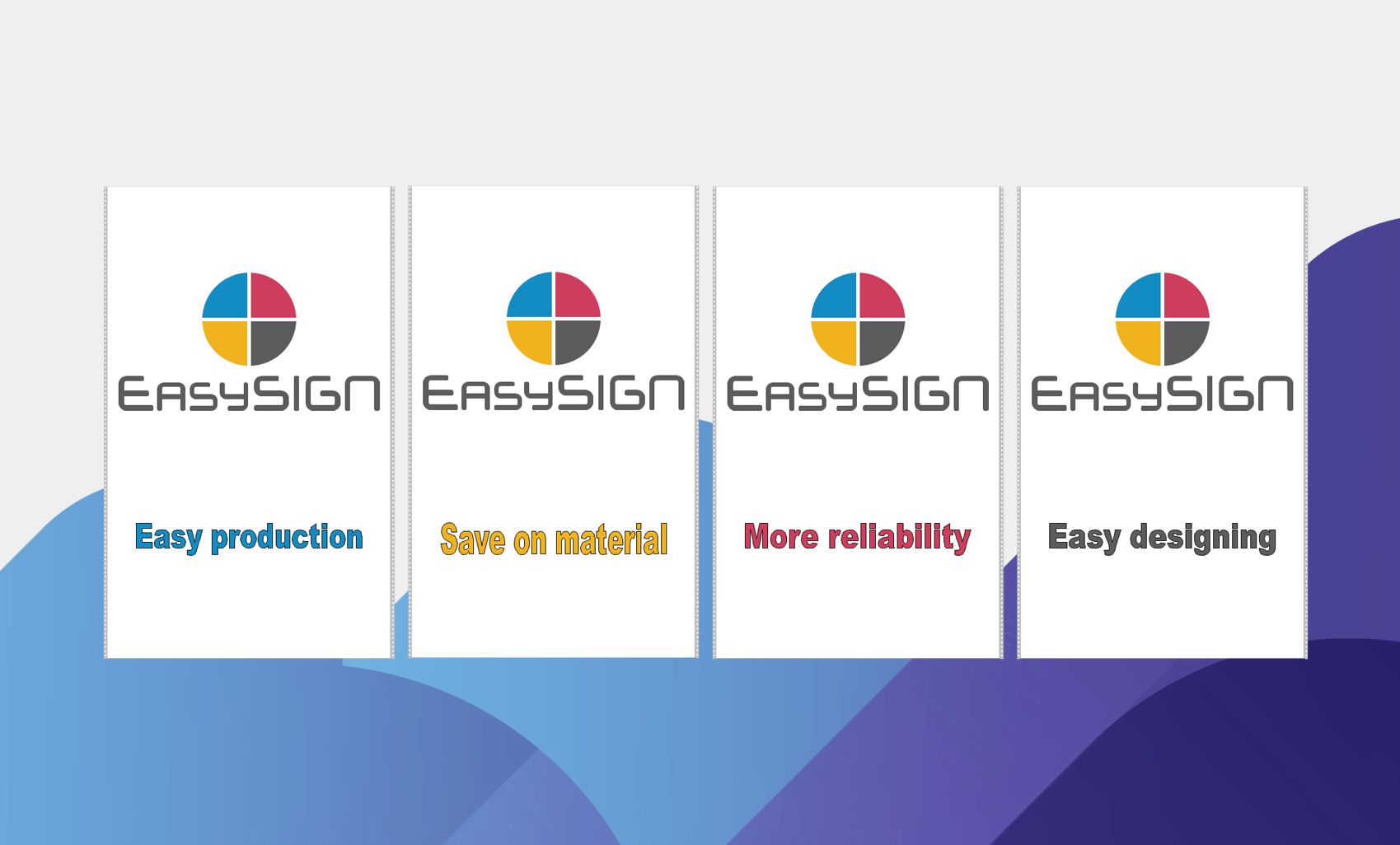Es gibt viele gute Gründe, Ihr EasySIGN-Arbeitsblatt zu duplizieren. Das Erstellen eines Duplikats kann durchgeführt werden, um Ihre Produktionszuverlässigkeit zu verbessern, indem Sie Ihre Jobs nach Produktionsausgaben trennen. Oder duplizieren Sie Ihr EasySIGN-Arbeitsblatt, um Ihr Design für jedes Panel (oder jede Anwendung) anzupassen, ohne Ihr ursprüngliches Design zu ändern.
Es gibt auch verschiedene Möglichkeiten, ein EasySIGN-Arbeitsblatt zu duplizieren. Sie können es einfach als eine andere Datei speichern, alle Objekte kopieren und in ein anderes Arbeitsblatt einfügen oder die brandneue Funktion für doppelte Arbeitsblätter verwenden Datei> Arbeitsblatt> Duplizieren ...
Durch Verwendung der Funktion zum Duplizieren werden Arbeitsblätter mit dem ursprünglichen Entwurfsarbeitsblatt verbunden. So bleiben alle Arbeitsblätter zusammen. Daher ist diese Funktion sehr nützlich, um benutzerdefinierte Ausstellungstafeln zu erstellen oder Ihre Arbeitsblätter in separate Druck- und Schnittaufträge zu unterteilen. Sehen Sie sich die folgenden Beispiele an, um zu sehen, wie dies getan werden kann.
Erstellen Sie Ausstellungstafeln
Wir haben einen Entwurf für eine Ausstellungstafel erstellt. Es wird 4 Variationen dieses Panels geben. Das erste Feld ist im folgenden Bildschirmauszug dargestellt.
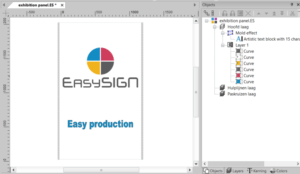
Neben dem obigen Panel sind 3 weitere Panels mit einer Variation des Panel-Textes erforderlich. Die Größe, Position und Form aller anderen Objekte ändert sich nicht. Sie können die 3 Arbeitsblätter für die verbleibenden Bedienfelder erstellen und diese automatisch mit dem ursprünglichen Entwurfsarbeitsblatt verbinden. Wählen Sie einfach die Funktion "Duplizieren" im Menü.
Datei> Arbeitsblatt> Duplizieren ...
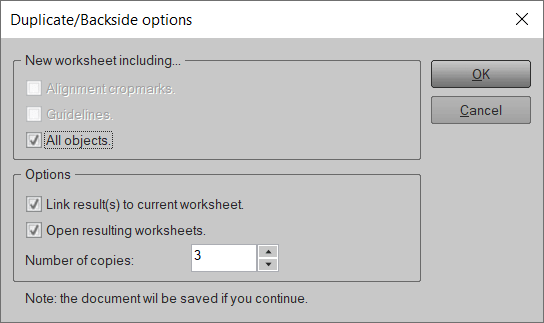
Alle ausgewählten Objekte werden auf die neu erstellten Kopien des Arbeitsblatts übertragen. Neben den Objekten können Sie optional Richtlinien hinzufügen und Schnittmarken zu den neuen Duplikaten Ihres Arbeitsblatts positionieren. In diesem Design benötigen wir weder Richtlinien noch Schnittmarken, daher ist nur die Option "Alle Objekte" ausgewählt.
Die Nummer wird auf 3 gesetzt, da wir 4 Tafeln für unseren Stand benötigen (das Originalarbeitsblatt plus die 3 Duplikate). Wenn Sie auf die Schaltfläche „OK“ klicken, wird eine Meldung angezeigt, dass Sie das Arbeitsblatt speichern müssen. Die 3 Kopien werden hinzugefügt, mit Ihrem gespeicherten Arbeitsblatt verknüpft und automatisch geöffnet. Jetzt haben Sie 4 Arbeitsblätter geöffnet (das Original und die 3 Kopien).
Sie können den Text leicht ändern, um jedes Ausstellungspanel anzupassen. Dies führt zu den folgenden Bedienfeldern, die alle mit dem ursprünglich entworfenen Arbeitsblatt verbunden sind.
Das Endergebnis sind 4 benutzerdefinierte Panels:

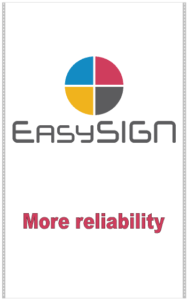
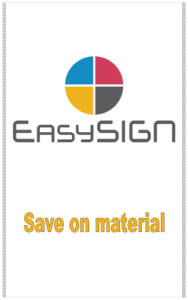
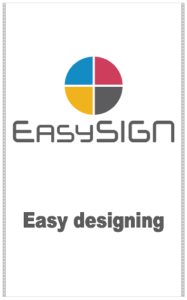
Erstellen Sie separate Arbeitsblätter zum Drucken und Schneiden
Mit der Funktion zum Duplizieren von Arbeitsblättern können Sie Produktionsarbeitsblätter erstellen. Als Beispiel erstellen wir eine Reihe von Aufklebern, die gedruckt, laminiert und geschnitten werden müssen. Wir haben ein Arbeitsblatt entworfen, das an den Drucker gesendet werden kann, und wir werden ein Duplikat erstellen, das die Plotdaten enthält, die zum Schneiden nach dem Laminieren der gedruckten Datei verwendet werden sollen. Durch die Trennung der Produktionsdatei in ein Druck- und ein Schnittdokument vermeiden wir Ausgabefehler in der Produktion. Wir haben eine Reihe von Aufklebern erstellt.
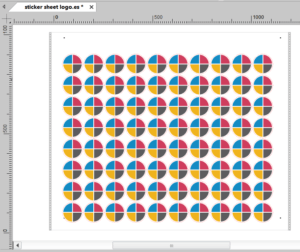
Das Design enthält einen Aufkleber mit einer Konturkontur für Druck und Schnitt. Das Ziel ist es, die Aufkleber zu drucken, die gedruckte Datei zu laminieren und die Aufkleber nach dem Laminieren auf Ihrem Plotter zu schneiden. Um die Konturlinien des Aufklebers an der richtigen Position zu schneiden, ist die Verwendung eines Ausrichtungs-Schnittmarkensystems erforderlich. Die Ausrichtungs-Schnittmarken werden ebenfalls gedruckt und für die Ausrichtungszeichnung auf dem Fräser verwendet. Dieses Design werden wir als Arbeitsblatt zum Drucken ausgeben und ein Duplikat erstellen, um das gedruckte Design für das Ausrichtungsdiagramm auszugeben.
Um die Ausgabedaten für das Plotten zu erstellen, müssen alle Druck- und Schnittlinien im Design ausgewählt werden. Der schnellste Weg, diese Zeilen auszuwählen, ist die Verwendung der Funktion "Auswählen nach" Bearbeiten> Auswählen nach> Objekt ...
Das Menü "Auswählen nach" wird geöffnet:
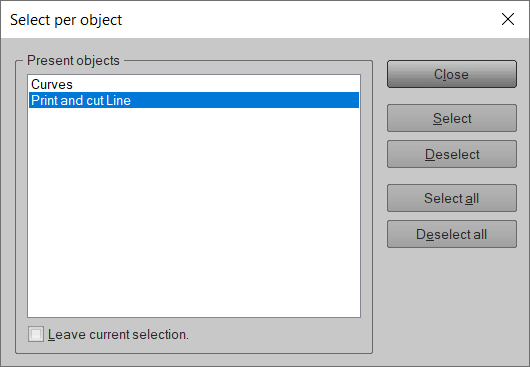
Wählen Sie die Option „Drucken und Schnittlinie“ und drücken Sie Auswahl. Um dieses Menü zu verlassen, drücken Sie einfach auf Schließen.
Der nächste Schritt ist das Duplizieren des Arbeitsblatts Datei> Arbeitsblatt> Duplizieren…
Das Menü Duplizieren wird geöffnet:
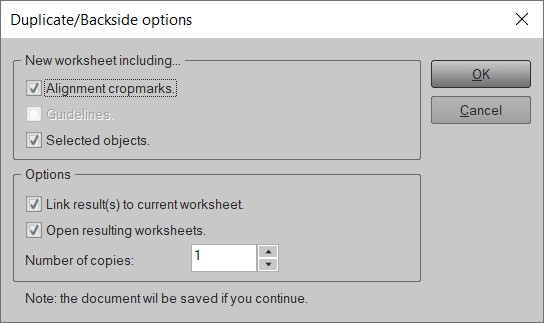
Wählen Sie "Ausrichtungs-Schnittmarken" und "Ausgewählte Objekte" und drücken Sie "OK", um das doppelte Arbeitsblatt zu erstellen.
Jetzt haben wir ein doppeltes Arbeitsblatt erstellt, das die Schnittlinien und die Ausrichtungs-Schnittmarken zum Schneiden der Aufkleber enthält. Es sind keine Farben oder andere Objekte verfügbar, um Fehler in der Produktionsausgabe zu vermeiden.
Sie können das Entwurfsarbeitsblatt zum Drucken der Datei einschließlich der Ausrichtungs-Schnittmarken verwenden.
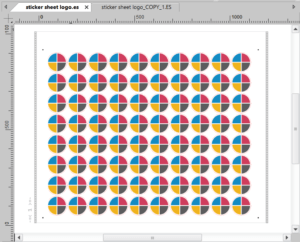
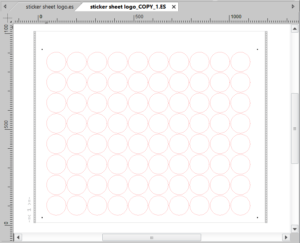
Das Aufteilen Ihrer Arbeitsblätter in Produktionsarbeitsblätter vermeidet Produktionsfehler und spart Materialverschwendung und Produktionszeit.