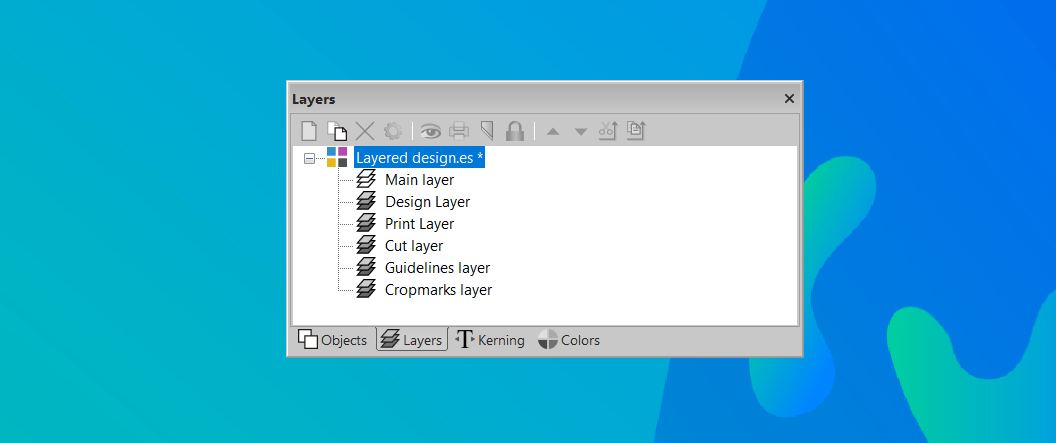Ebenen werden in einem Arbeitsblatt angewendet, um einen einfachen Überblick über die verschiedenen Elemente zu erhalten, aus denen Ihr Produktionsdesign besteht. Wenn Sie ein komplexeres Arbeitsblatt haben, können Sie die verschiedenen Objekte schneller auswählen, indem Sie sie auf separaten Ebenen platzieren.
Dadurch bleibt das Design anpassungsfähiger, da Sie die einzelnen Teile Ihres Arbeitsblatts schnell ändern können.
Standardebenen in EasySIGN
Ebenen sind in der sichtbar Schichten Menü, das standardmäßig auf der rechten Seite Ihres Arbeitsblatts platziert wird. Sie können die Ebenen-Symbolleiste auch über das Menü öffnen
Ansicht> Symbolleisten> Ebenen
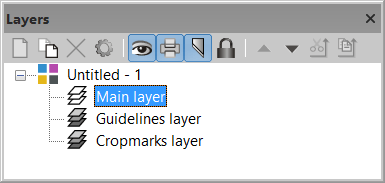
Ein EasySIGN-Arbeitsblatt enthält standardmäßig 3 Ebenen:
1. Hauptschicht: Die meisten Objekte werden standardmäßig auf der Hauptebene platziert.
2. Richtlinienebene: Auf dieser Ebene werden die Richtlinien platziert.
3. Cropmarks-Ebene: Ausrichtungs-Schnittmarken werden auf dieser Ebene platziert. Wenn Sie mehr über die Ausrichtung erfahren möchten, lesen Sie unseren Tipp und Trick Ausrichtungs-Cropmarks
Wenn Sie die Standardebenenreihenfolge Ihrer EasySIGN-Arbeitsblätter ändern möchten, können Sie dies im Menü tun Datei> Einstellungen ...> Allgemein
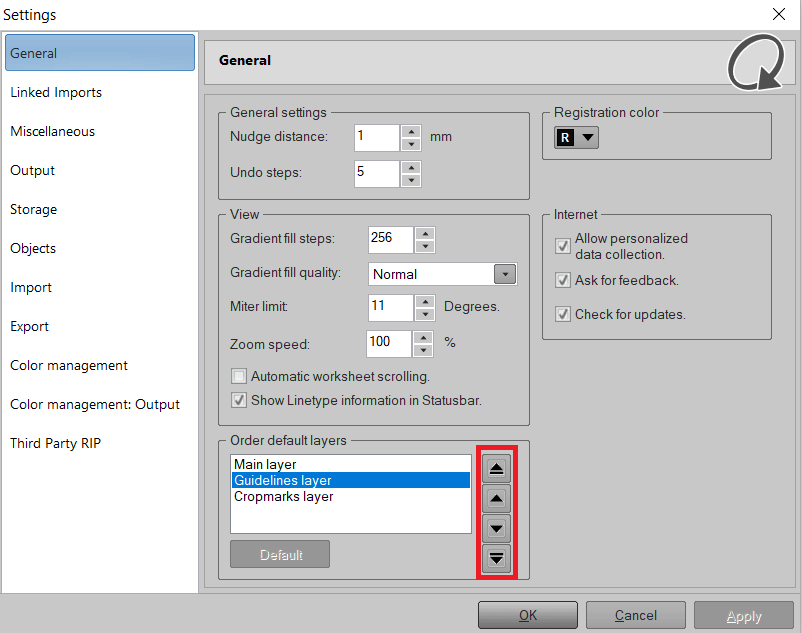
Sie können die Reihenfolge der Ebenen mit dem ändern Tasten bewegen und drücken Sie Jetzt bewerben um die neue Standardreihenfolge der Ebenen zu aktivieren. Wenn Sie zu den Werkseinstellungen der Ebenenreihenfolge zurückkehren möchten, können Sie die Taste drücken Standard.
Fügen Sie eine Ebene hinzu
Das Hinzufügen einer neuen Ebene kann mit dem erfolgen Neue Schicht Schaltfläche in der Ebenen-Symbolleiste.
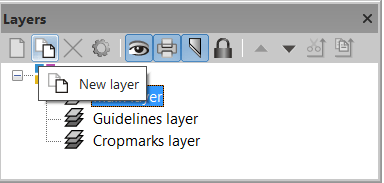
Sie können für jede Ebene die folgenden Optionen festlegen:
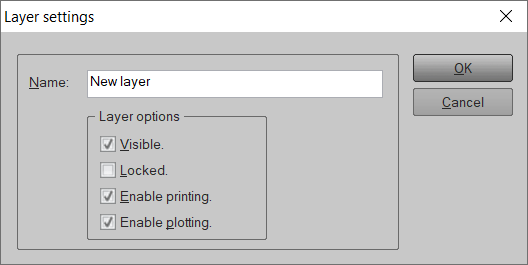
Sichtbar: Die Ebene wird im Arbeitsblatt angezeigt.
Verschlossen: Wenn diese Option aktiviert ist, ist die Ebene gesperrt und die Objekte auf dieser Ebene können nicht geändert werden.
Drucken aktivieren: Die Ebene kann gedruckt werden, wenn die Option aktiviert ist.
Plotten aktivieren: Die Ebene kann gezeichnet werden, wenn die Option aktiviert ist.
Ebenen und Objekte verschieben
Die Stapelreihenfolge von Ebenen kann mit den Schaltflächen zum Verschieben von Ebenen geändert werden. Sie können eine Ebene nach oben oder unten verschieben.
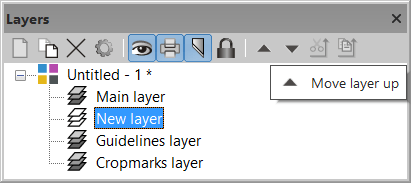
Objekte, die auf der oberen Ebene platziert sind, werden über dem Design platziert. Je niedriger die Rangfolge der Ebene ist, desto niedriger werden die Objekte im Design platziert.
Sie können Objekte auch von einer Ebene auf eine andere verschieben oder ein Objekt von einer Ebene auf eine andere Ebene kopieren. Wählen Sie einfach das Objekt aus, das Sie auf eine andere Ebene verschieben möchten, wählen Sie die Ebene aus, auf die Sie das Objekt verschieben oder kopieren möchten, und drücken Sie die Taste Zur Ebene verschieben or In Ebene kopieren um das Objekt auf diese Ebene zu kopieren.
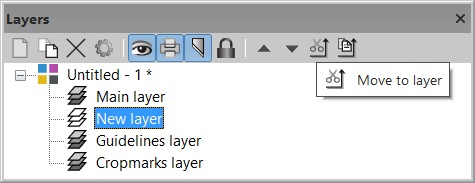
Durch die Arbeit mit Ebenen behalten Sie einen geordneten Überblick über die verschiedenen Teile Ihres Arbeitsblatts. Sie können Anpassungen schneller vornehmen und haben weniger Chancen auf Produktionsfehler, indem Sie separate Ausgabeebenen verwenden.